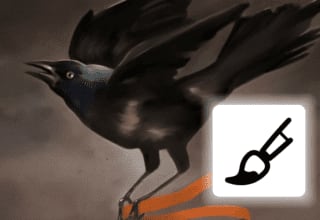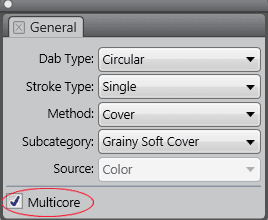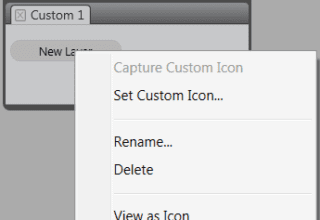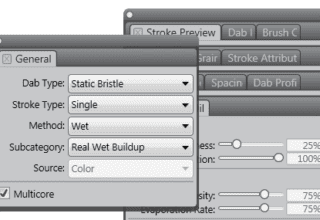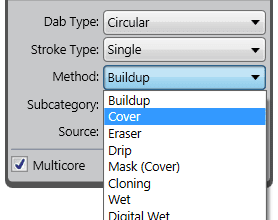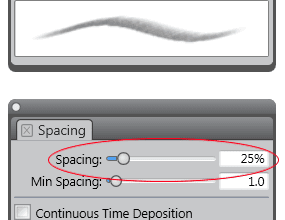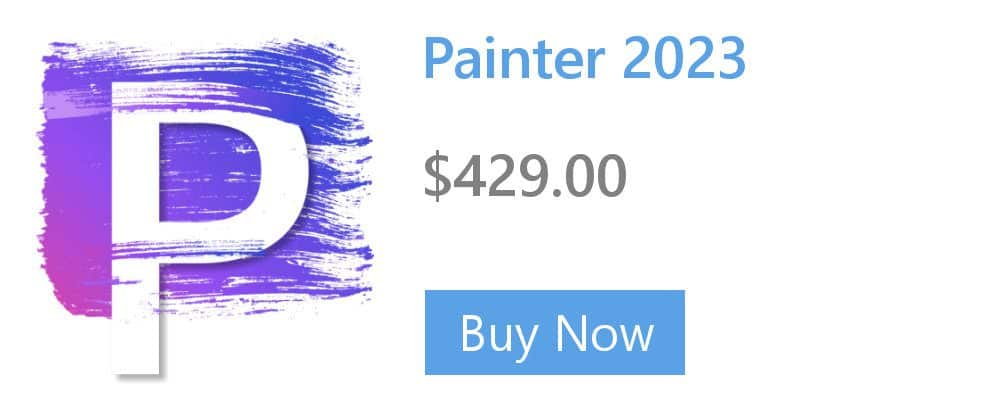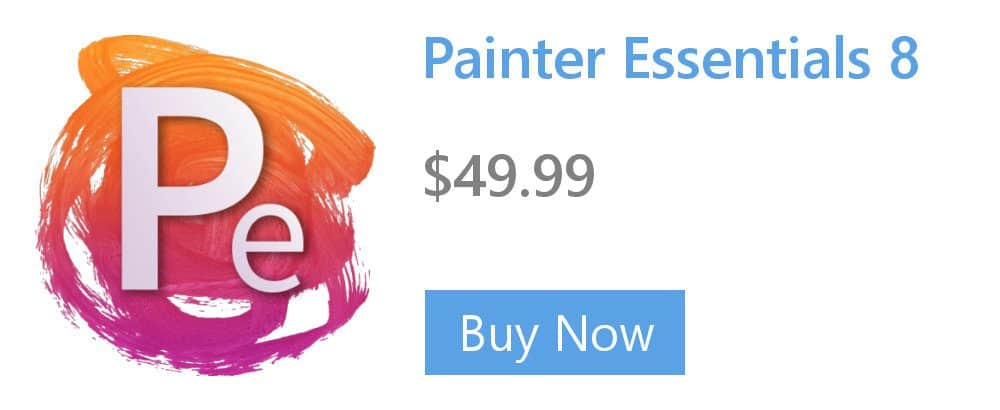Adjusting the amount of paint loaded on a Thick Paint brush
You can quickly adjust the amount of paint loaded on a Thick Paint brush.
1. In the Brush Selector panel (Window > Brush Selector), select a Thick Paint brush variant.
2. Click the Paint Load button ![]() on the property bar.
on the property bar.
3. Click in the document and drag up or down to adjust the amount of paint load from 0 to 100%.
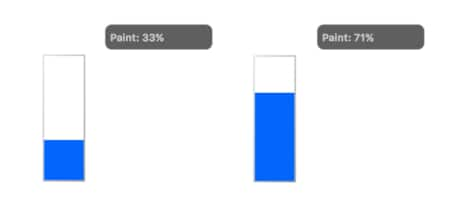
Tip: You can create a custom shortcut to access the Paint Load control. Choose Corel Painter 2018 menu > Preferences > Customize Keys (macOS) or Edit > Preferences > Customize Keys. From the Shortcuts (Windows) or Shortcuts for (macOS) list box, choose Other. In the list of Application Commands, scroll down to the Thick Paint Load (onscreen) command. In the Shortcut column next to the command, type the shortcut keys you want to assign. Click OK. If the shortcut you assigned is already in use, a message appears below the Application Commands list. To proceed, click one of the following:
- Accept — to assign the shortcut to the Thick Paint Load (onscreen) command while deleting the shortcut key from the conflicting command
- Accept and Go To Conflict (Windows) or Apply and Reassign (macOS) — to assign the shortcut to the Thick Paint Load (onscreen) command and then assign another keyboard shortcut to the conflicting command
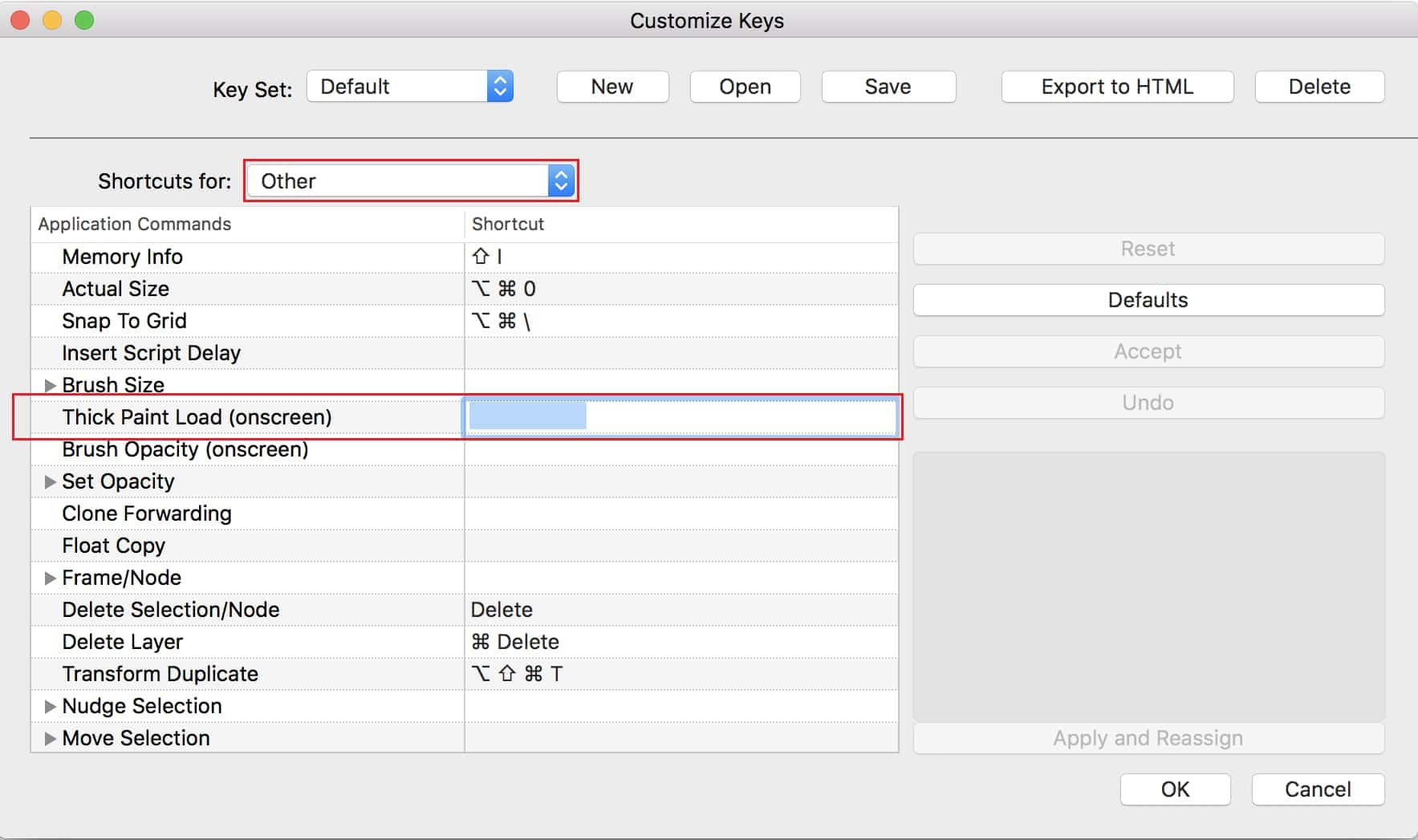
Learn more about Thick Paint in the Corel Painter Help.