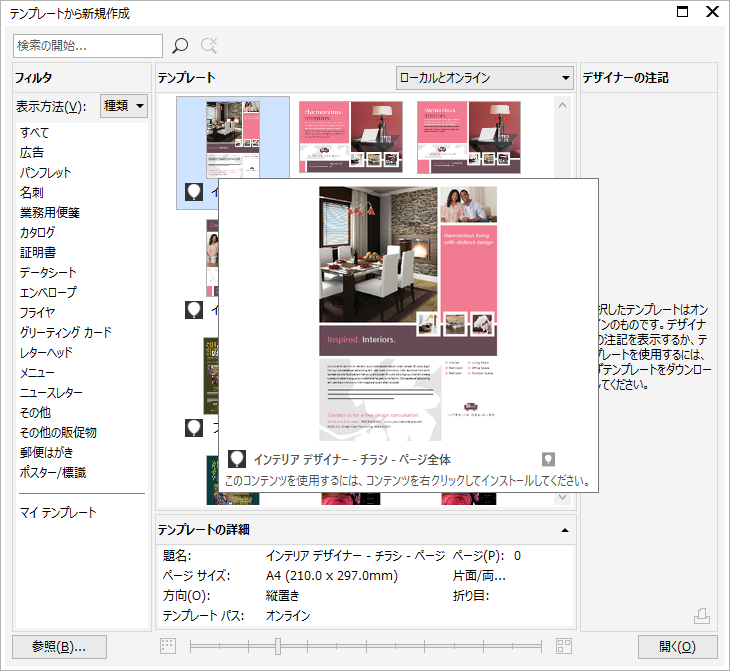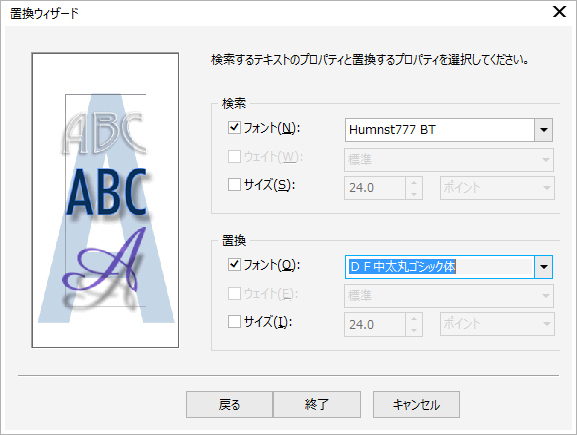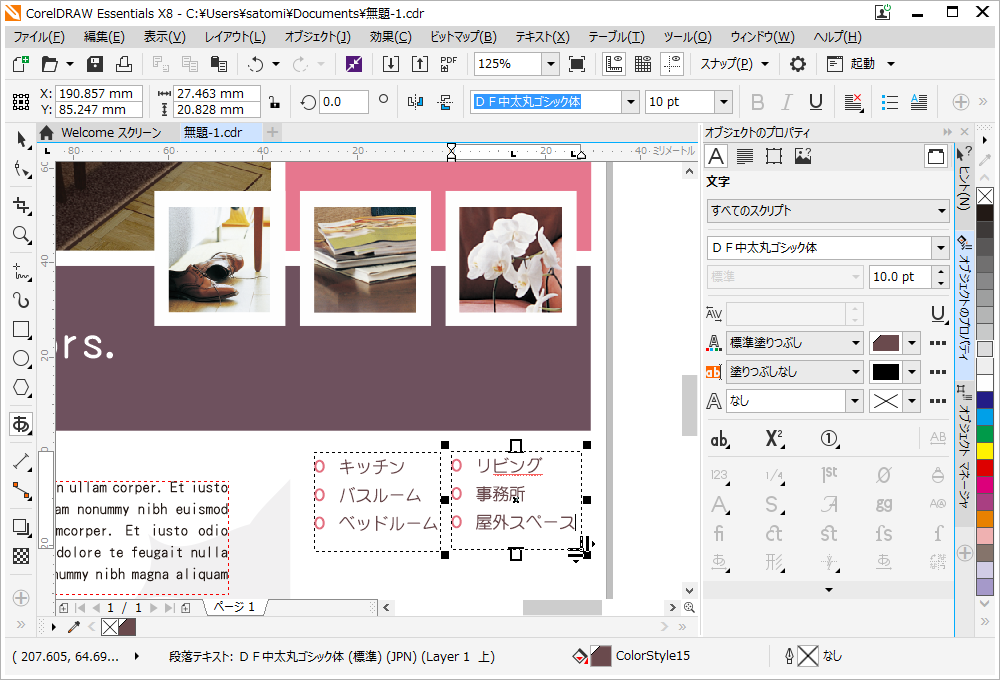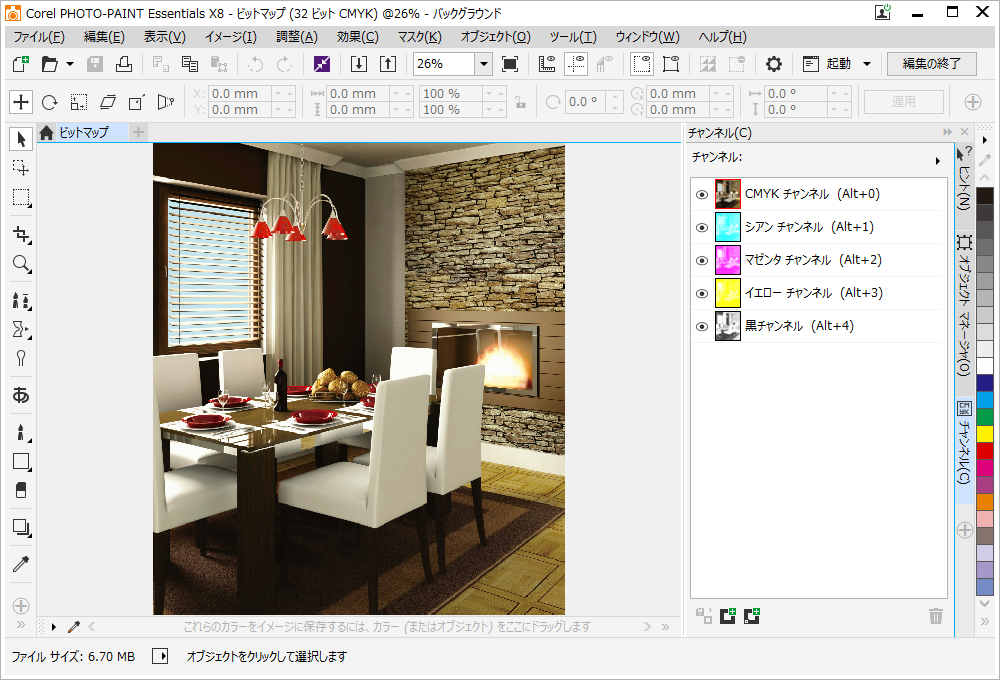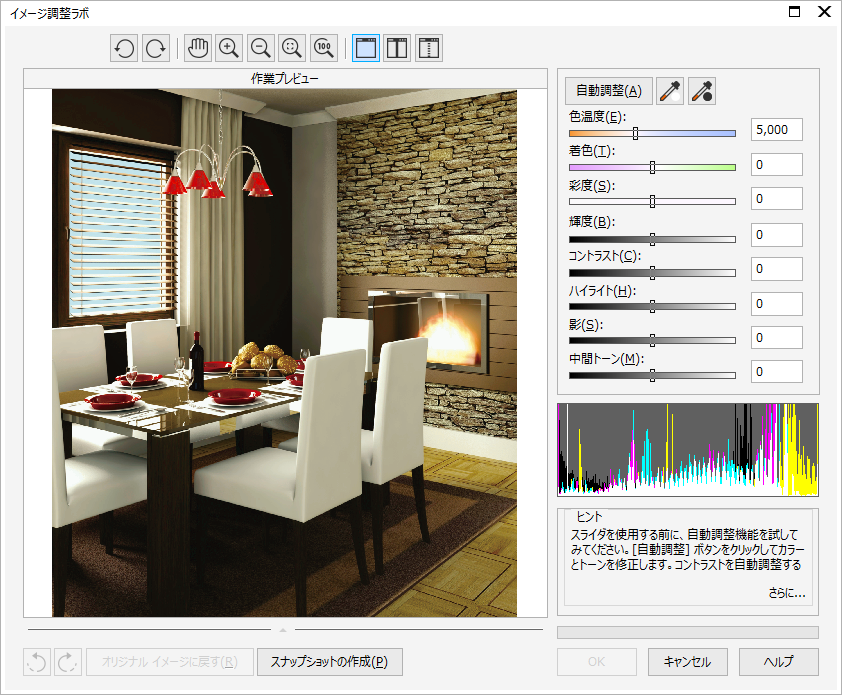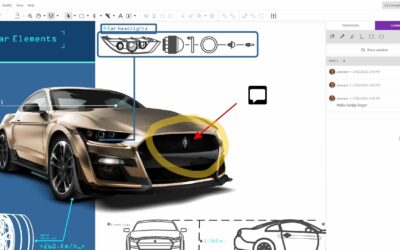CorelDRAW® Essentials Suite には、デザインとレイアウトを行う CorelDRAW® Essentials 、写真や画像の補正や編集を行う Corel® PHOTO-PAINT Essentials 、インターネット上やパソコンにあるクリップアートや写真などのコンテンツを検索して管理する Corel® CONNECT、画面をキャプチャする Corel® CAPTURE などのアプリケーションやコンテンツが揃っています。
今回は、CorelDRAW Essentials のテンプレートを利用して A4 サイズのチラシを作る方法を紹介します。
1. テンプレートを選ぶ
CorelDRAW Essentials を起動して、Welcome スクリーンのテンプレートから新規作成を選択すると、テンプレートから新規作成ダイアログが開きます。このダイアログは、ファイルメニュー > テンプレートから新規作成を選択して開くこともできます。
テンプレートから新規作成ダイアログには、さまざまな業種で利用できるレイアウトのテンプレートが何百種類も揃っていて、ダウンロードすればすぐに利用できます。今回はチラシを作るので、種類から「フライヤ」を選択して表示します。ここでは インテリアデザイナー のチラシ(A4 サイズ)テンプレートを選択しました。
2. テキストと画像を入れ替える
テンプレートには、あらかじめダミーのテキストや写真、ロゴなどがレイアウトされていますので、用途に合わせてこれを編集します。
CorelDRAW Essentials X8 は、ドキュメントで使われている特定のフォントを別のフォントに一括で変更することができます。特定のフォントを一括置換するには、編集メニュー > 検索/置換 > オブジェクトの置換 を選択して置換ウィザードを開きます。テキストのプロパティの置換を選択してウィザードの指示に従ってフォントを置き換えます。
同様に、ドキュメントに使われている色を一括置換するには、置換ウィザードを開いてカラーの置換を選択してウィザードの指示に従います。
3. 写真を加工する
写真を加工する場合は、イメージを選択し、プロパティバーのビットマップの編集ボタンをクリックするか、ビットマップメニュー > ビットマップの編集を選択すると、イメージ編集アプリケーションの Corel PHOTO-PAINT Essentials X8 で編集することができます。このアプリケーションでは、画像の色や明るさの調整、フィルタの適用、写真の傷やノイズの修正、不要な部分の削除などが行えます。
画像の色温度、コントラスト、明るさ、傾きの調整、フィルタの適用など基本的な操作は、PHOTO-PAINT を起動しなくても CorelDRAW 内で実行することができます。
4. 完成! 印刷する
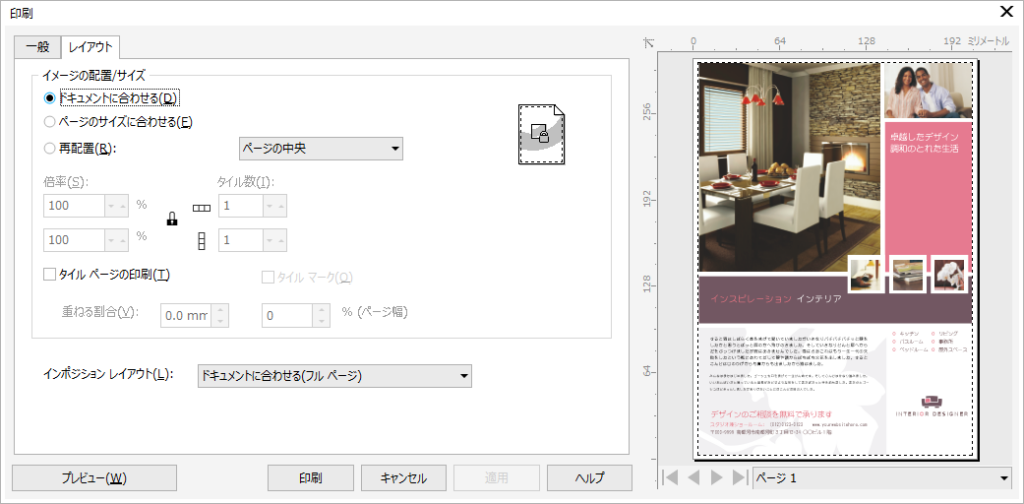
チラシが完成したら印刷します。ツールバーの印刷ボタンまたはファイルメニュー > 印刷を選択して印刷ダイアログを表示します。
今回作成したものは A4 サイズのチラシですので、A4用紙に印刷する場合はドキュメントに合わせるを選択するだけです。紙を張り合わせて大きな印刷物を作成する場合や複数ページの印刷物を作る場合は、レイアウトタブでオプションを選択します。
上位グレードの CorelDRAW Graphics Suite を使用すると、さらに高度な印刷を行うことができます。

今日から試せば、今日からプロのデザイナー

無料15日間トライアル実施中
個人はコチラから
法人はコチラから