CorelDRAWのプロジェクトを始めるのにちょっとした助けが必要なとき、テンプレートから始めるのもいいかもしれません。CorelDRAW 2019から、テンプレートのインターフェイスが再設計され、テンプレートを探したり、独自のテンプレートを保存したり、Corelから直接既製のテンプレートのコレクションをインストールしたりできるようになりました。
テンプレートにアクセスする方法
CorelDRAWを初めて開いたときに、Welcome画面に「はじめに」のスペースが表示されている場合は、下部の「テンプレートから新規作成」ボタンをクリックします。スタート画面が表示されていない場合は、「ファイル」→「テンプレートから新規作成」と進みます。
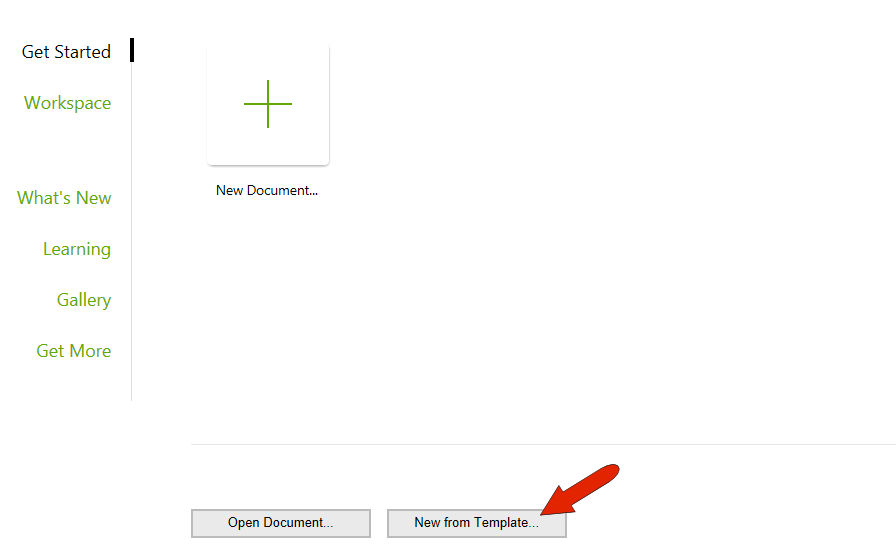
CorelDRAWには、スターターパックとしていくつかテンプレートが用意されていますが、さらにダウンロード可能なテンプレートもあります。サムネイルをクリックすると、テンプレートの拡大画像が表示され、ページサイズや向きなどのテンプレートに関する情報が表示されます。
ウィンドウの左下に以下があります。
- テンプレートのサムネイルのサイズを調整するスライダー
- クリックするとタグやカテゴリなどのテンプレートの詳細が表示される
[プロパティ] アイコン - クリックするとテンプレートが保存されているフォルダーの場所が表示される[フォルダの場所を開くアイコン]
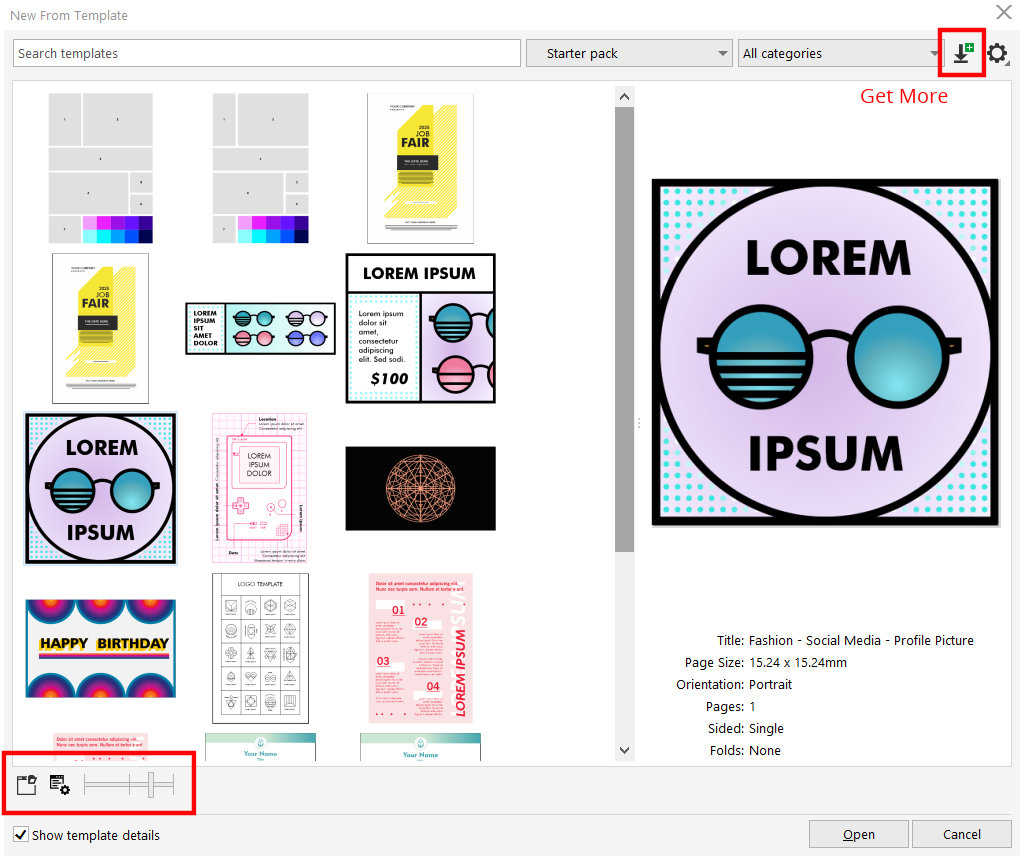
ウィンドウの右上には、「追加」アイコンがあります。これをクリックすると、「追加」ウィンドウが開き、150種類の無料テンプレートからなる「ビジネスパック」を含む、ダウンロード可能な無料コンテンツを閲覧することができます。
ビジネスパックをインストールすると、新しいテンプレートは「テンプレートから新規作成」ウィンドウに表示されます。
テンプレートを修正して保存する方法
この例では、名刺テンプレートを使用しています。テンプレートを開いて、それをもとにして新しい名刺テンプレートを作成します。
[ウィンドウ] > [ドッカー] に移動し、オブジェクトドッカーを有効にします。これにより、変更や置き換えが可能な様々なテキストやグラフィックコンポーネントが表示され、簡単にアクセスできるようになります。
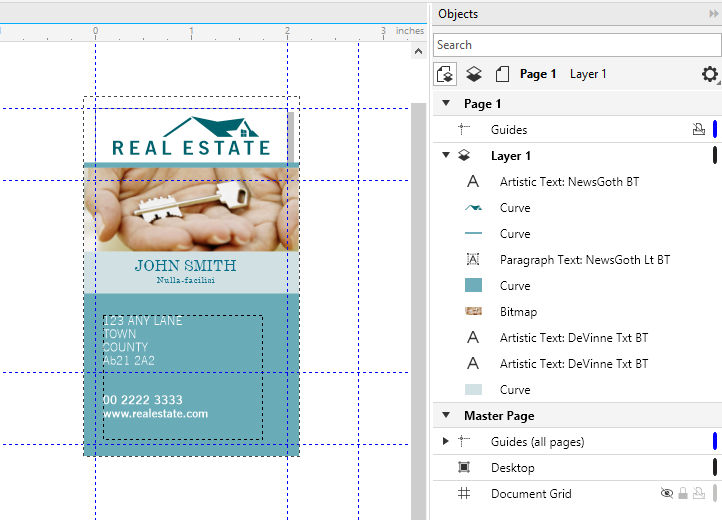
グラフィック、曲線、塗りつぶし、テキストを変更してみてください。この例では、色のグラデーションを追加し、連絡先と住所情報を変更し、上部の名前とロゴを変更しました。
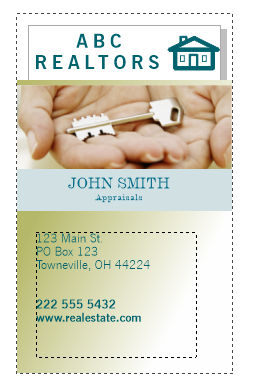
テンプレートをカスタマイズしたら、新しいテンプレートとして保存して、今後使用することができます。
[ファイル] > [テンプレートとして保存] と進みます。ここではデフォルトのテンプレートフォルダに保存することになっていますが、必要に応じて他のフォルダにもテンプレートを保存することができます。テンプレートにファイル名を割り当てて保存をクリックします。
これでテンプレートのプロパティウィンドウがポップアップします。タイトルを変更し、このテンプレートを検索しやすくするためにタグを入力します。この例では、タグはABCと住所です。カテゴリは「名刺」のままにしておきます。[保存]をクリックします。
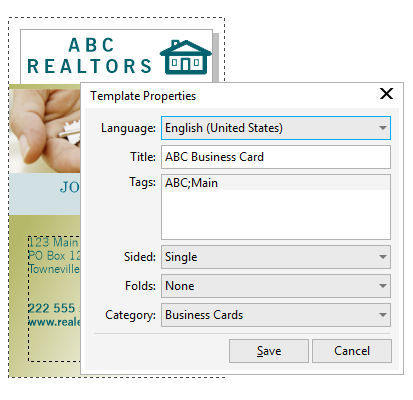
注: テンプレートがたくさんある場合は、検索ウィンドウを使用してテンプレートタグの1つを検索したり、コンテンツソースとフィルタのコンテンツドロップダウンを使用して、新しいテンプレートを見つけやすくすることができます。

カスタマイズした新しいテンプレートをデフォルトのテンプレートフォルダ以外のフォルダに保存する場合は、テンプレートからの新規作成ドキュメントを起動する際に、この他のフォルダを参照する必要があります。これを行うには、「テンプレートからの新規作成」ウィンドウの右上にある [オプションアイコン] をクリックし、[参照] を選択します。
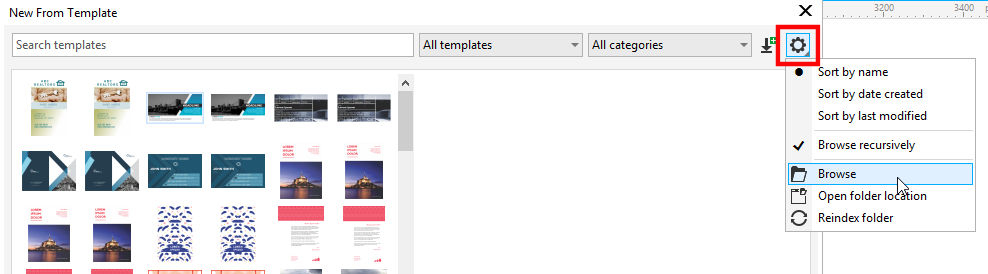
参照しながらプレゼンテーションのテンプレートフォルダを見つけ、このフォルダをテンプレートを開くデフォルトフォルダにできます。しかし、デフォルトを変更したくない場合は、[いいえ]をクリックします。
また、デフォルトのテンプレートの場所を変更していない場合、[フォルダを開く]場所のアイコンをクリックしてテンプレートを見つけることもできます。
このプレゼンテーションを簡単に見つけることができるようには、[テンプレート]ドロップダウンにフォルダを追加することです。すべてのテンプレート]ドロップダウンを開き、[新規追加]を選択します。
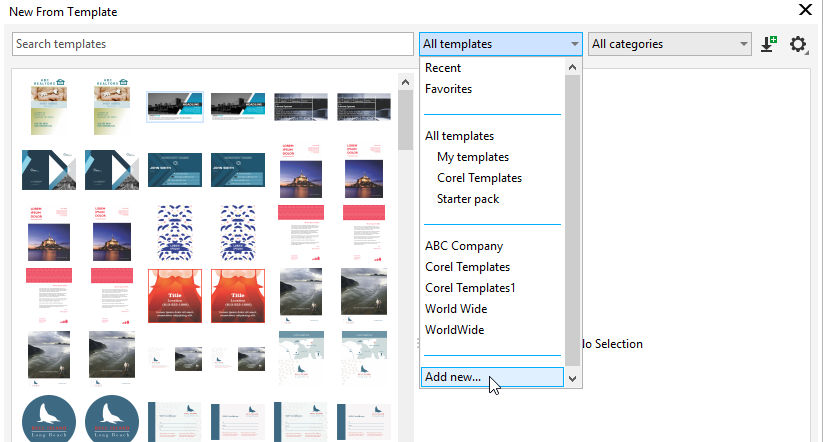
[エイリアスの作成] をクリックして、新しいテンプレートを保存したフォルダを参照して選択します。今後のドキュメントについては、同じドロップダウンをクリックしてフォルダを見つけることができます。
また、テンプレートを右クリックしてお気に入りにマークすることもできます。その後、今後のドキュメントでは、ドロップダウンから「お気に入り」を選択して、このテンプレートを見つけることができます。お気に入り」に表示されているテンプレートについては、もう一度右クリックしてお気に入りを削除することもできます。
テンプレートの使い方と管理方法がわかったかと思います。テンプレートを使ってデザインワークフローをスピードアップしたり、新しいドキュメントを簡単に作成したりすることができます。
今日から試せば、今日からプロのデザイナー

無料15日間トライアル実施中
個人はコチラから
法人はコチラから
この記事は、How to Use CorelDRAW Templates を翻訳したものです。










