PHOTO-PAINTのマスクは、紙の上にステンシルを置くのと同じような働きをします。マスクを使用すると、編集対象の領域を分離しながら、残りの領域を変更から保護することができます。PHOTO-PAINT 2020で導入された「スマート選択マスク」ツールをはじめ、いくつかのマスク作成オプションがあります。
それでは最初の例として、いくつかのドーナツの写真から始めましょう。この写真が選択されたオブジェクトです。
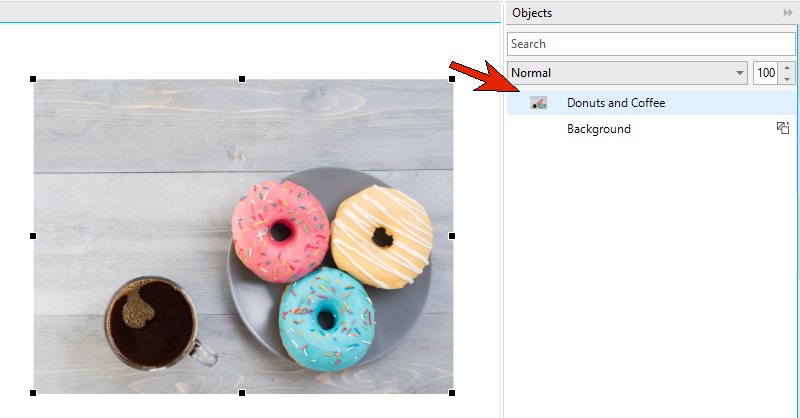
左のツールバーで[マスク]ツールグループのフライアウトを開き(表示されているマスクアイコンの右下角にカーソルを持っていきクリックすると出てきます)、[楕円形マスクツール]を選択します。
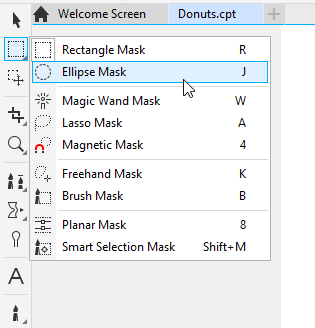
ドラッグして、ドーナツの輪郭にほぼ沿ってマスク形状を配置します。動いている破線の枠は、マスクのマーキーです。

マスクの位置はきちんと配置されてはいないので、左のツールバーにある[マスクの変形ツール]を使って調整していきましょう。このツールのプロパティバーには、「配置とサイズ」「回転」「スケール」などのコントロールが用意されています。
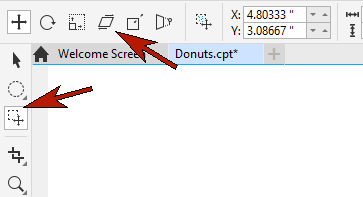
ここでは、[配置とサイズ]コントロールを使って、マスクがドーナツの形状に上手く合うように、サイズ変更や再配置を行います。 デフォルトの設定では、マスクの内側にある領域が、現在保持または編集できるものになっております。なお、メニューバーにある[マスク]→[マスクのオーバーレイ]の順で選択をすると、赤いオーバーレイでマスクがアクティブ状態では編集や動かすことできない領域が表示されます。
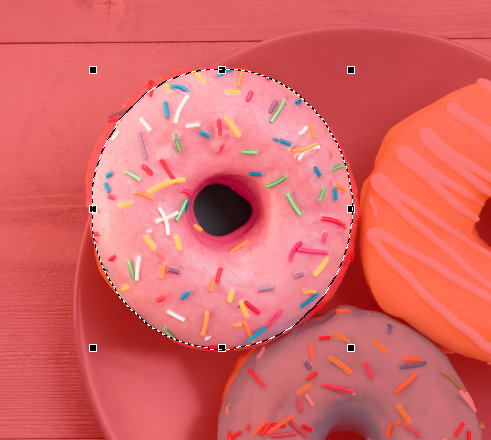
メニューバー[マスク]→[マスクの反転]を選択すると、マスクの中の領域が今度は編集できないドーナツになります。

さらに、Ctrl + Xを押すと、マスク内側のすべてがカットされ、ドーナツだけが残ります。

もう一つ、ドーナツの不均等な穴に沿ったマスクが必要です。ここでは[投げ縄マスクツール]を使って、穴の縁を丁寧になぞり、終わったらダブルクリックします。
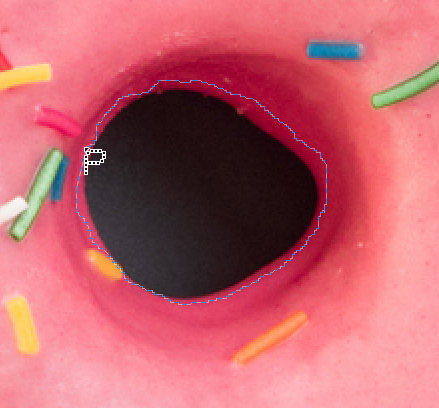
Ctrl + Xを押すと、写真のこの部分が切り取られます。

これで、ドーナツを別のドキュメントのオブジェクトとして使用できるようになりました。Ctrl + Cでコピー、Ctrl + Vでペーストし、必要に応じて[選択ツール]を使用してサイズ変更や移動を行います。

2つ目の例は、晴れた空にピサの斜塔が配置された写真を使っていきます。塔の写真が選択されています。
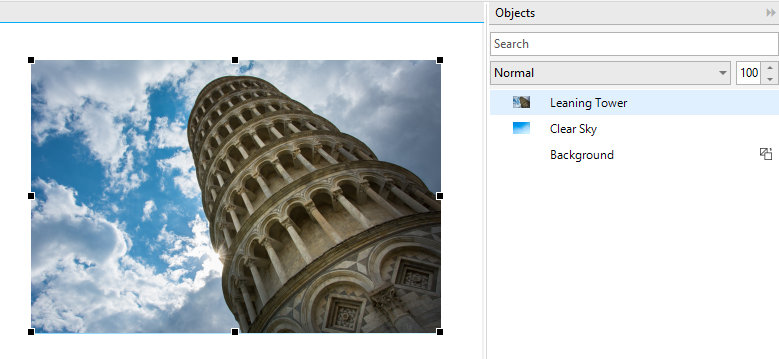
塔だけをマスクするにはいくつかの方法があります。マスクツールグループのフライアウトにある[マグネティックマスクツール]を[標準モード]で使用し、[許容範囲]を50程度の中程度に設定します。そうすると、マウスをドラッグしてマスクしたいピクセルを含めることができます。この方法では、マスクから削除する部分と追加する部分を分けて表示することができます。

[許容範囲]を下げて[減算モード]に切り替えてから背景をクリックすると、マスクから選択したピクセルを除外することができます。
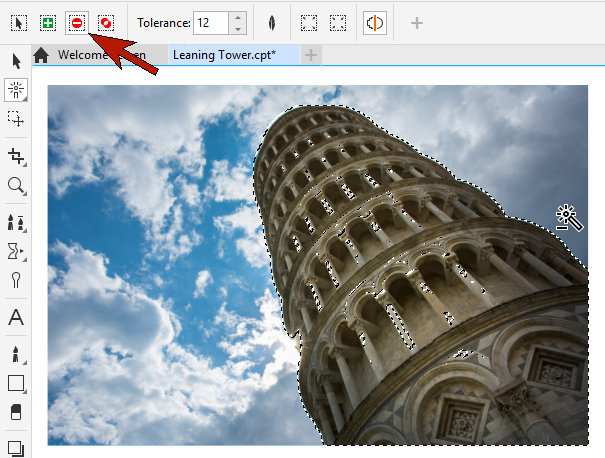
その後、[加算モード]に切り替え、棟に沿って今まで除外されていた部分をクリックします。
この方法は塔をマスクするのに効果的ですが、PHOTO-PAINT 2021では、もっと速くて簡単な方法があります。
ここでは、メニューバーにある[マスク]→[マスクの削除」を使ってマスクを消して、今度は新たにマスクツールグループのフライアウトにある「スマート選択マスク」ツールを使ってやり直します。
[ノーマルモード]にて、塔の中でマウスをドラッグします。

マウスを離すと、マスクは拡大されてタワー全体を包みますが、背景は含まれません。これは、新しい[スマート選択マスクツール]に、エッジ検出アルゴリズムと、色を識別して選択範囲に含めるための機械学習モデルが含まれているためです。

マスクにはタワーだけが含まれているので、メニューバーの[効果]→[カラー変換]→[サイケデリック]などの効果を適用すると、マスクの中だけに効果が適用されます。
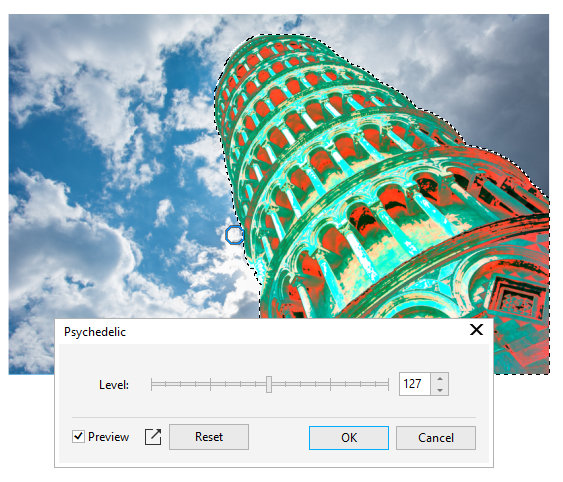
また、マスクを反転させることもできます(メニューバー[マスク]→[マスクの反転])。これにより、マスクの外と内が反転して、空がマスクの内側に配置され、そこに[ノイズ]などの別の効果を加えることができます。
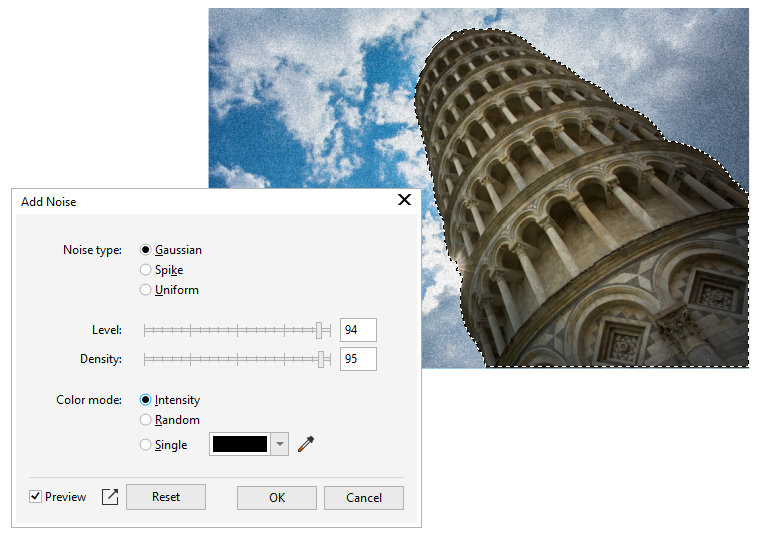
また、空の[マスクの反転]を有効にしたままDeleteキーを押すと、マスク内のすべてのピクセルが削除されます。これにより、下の写真のように透明度の高い空になります。

最後の例では、マスクを使って合成画像を作成する華麗な方法を紹介します。まず、メニューバー[オブジェクト]⇒[オブジェクト]にて[表示]アイコンを使って、背景の雪キツネの写真以外のすべてのオブジェクトを隠しました。
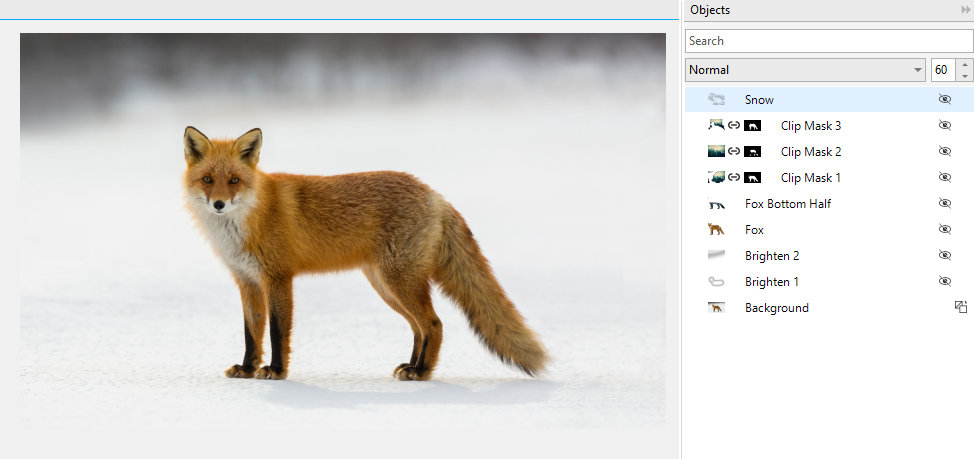
2つの[Brighten]のオブジェクトは、背景を明るくします。[Fox(キツネ)]のオブジェクトは、[スマート選択マスク]ツールで作成されたキツネそのもののコピーです。
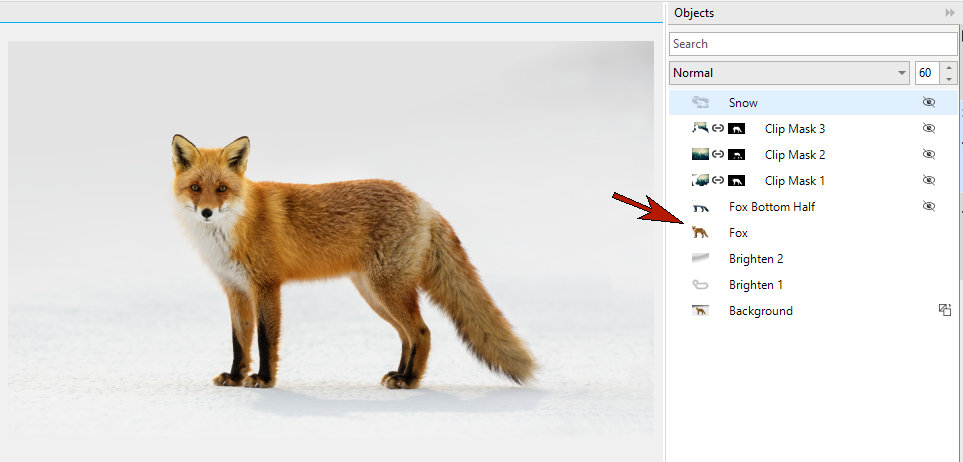
[Fox Bottom Half (狐の半身)]は、もうひとつのクリッピングオブジェクトとして松の木の背景画像と合成しました。 次に、狐の異なる部分を使った3つのクリップマスクを用意し、松の木のイメージとそれぞれ合成しました。
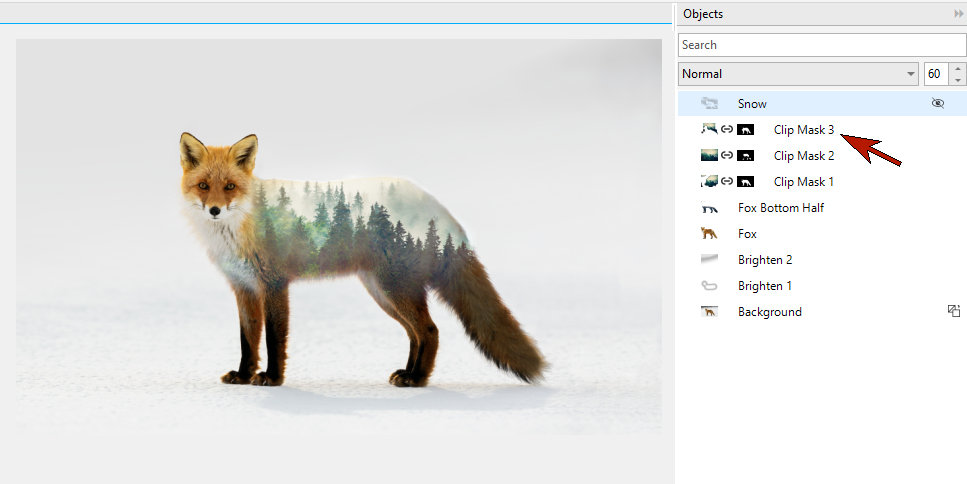
このようにマスクの使い方を覚えれば、PHOTO-PAINTでのクリエイティブの幅が広がります。
今日から試せば、今日からプロのデザイナー

無料15日間トライアル実施中
個人はコチラから
法人はコチラから
この記事は、 Using Masks in Corel PHOTO-PAINT™ を翻訳したものです。










