VideoStudioで、映画やテレビなどで見かける「画面が分割される映像」を作りましょう。ここでは衝撃を受けたときの大きさを、画面を4分割、16分割することで表します。まず、驚いている映像を撮影します。瞬間的に分割すると効果的なので、映像は短めに撮影します。タイミングよく1画面から4画面、16画面に切り替えます。
1.ビデオクリップをタイムラインに配置
1.撮影した映像をVideoStudioに取り込み、タイムラインのビデオトラックに配置します。
2.ビデオの先頭や終わりの不要な部分をトリムマーカーを使ってカットします。
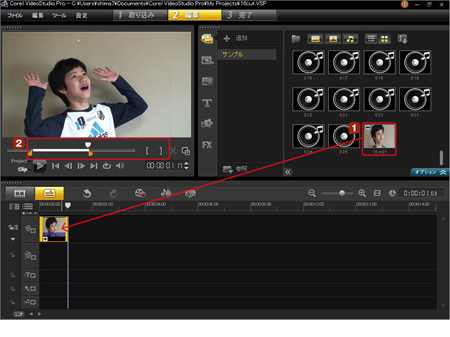
2.ビデオクリップのコピー
つぎに、画面を4分割する映像をつくります。
1.ビデオクリップを右クリックします。
2.表示されるメニューから[コピー]をクリックします。
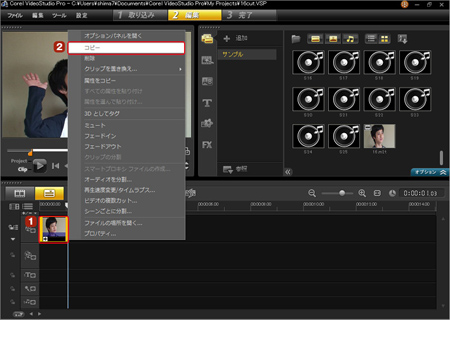
3.ビデオクリップの貼り付け
1.ビデオクリップの右にマウスポインタを移動してクリックします。
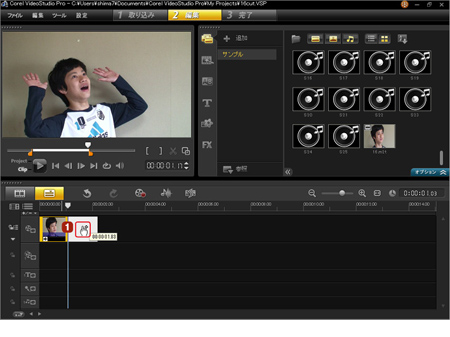
4.[トラックマネージャー]の表示
ビデオクリップがコピーされます。VideoStudioでは、デフォルトで[ビデオトラック]と[オーバーレイトラック1]の2本が表示されています。今回は画面を16分割するので16本のビデオトラックにそれぞれ縮小した映像を表示します。そこで、ビデオトラックの数を増やします。
1.[トラックマネージャー]をクリックします。
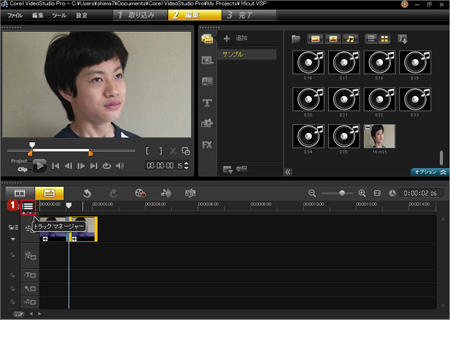
5.オーバーレイトラックの追加
[クロップ]ウインドウが表示されます。
1.幅を[50]%、高さを[100]%に設定します。これで、映像の半分を選択できるようになりました。
2.[オリジナル]の十字アイコンにマウスカーソルを移動すると、指のアイコンに変わります 。右にドラッグして、映像の右半分を選択するようにします。
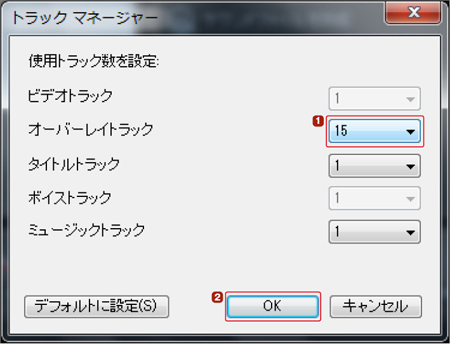
6.オプションパネルの表示
オーバーレイトラックが追加されます。
1.[オプション]をクリックします。
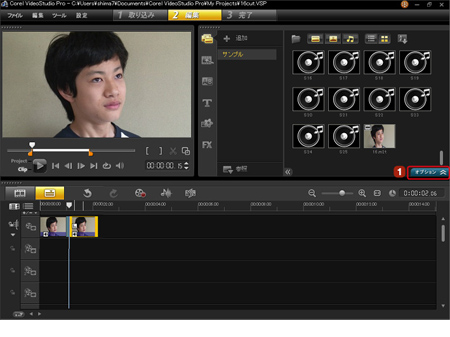
7.[グリッドラインオプション]の表示
1.[属性]タブをクリックします。
2.[クリップを変形]をクリックします。
3.[グリッドラインを表示]をクリックします。
プレビューウインドウにグリッドラインが表示されます。
4.[グリッドラインオプション]をクリックします。
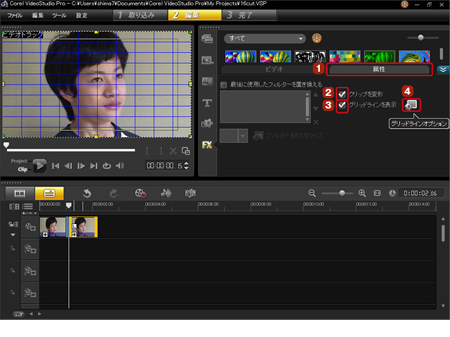
8.グリッドラインの調整
[グリッドラインオプション]ダイアログボックスが表示されます。
1.画面を4分割しやすいように[グリッドサイズ]を[50]%に設定します。
2.[OK]をクリックします。

グリッドラインが映像の色と似ていて見づらい場合は、[ラインカラー]のカラーボックスをクリックして違う色に設定します。
9.プレビューウィンドウの拡大
グリッドラインで画面が4分割されます。ここからはプレビューウィンドウで作業します。プレビューウインドウが小さい場合は以下の手順に従って操作してください。
1.[拡大]をクリックします。
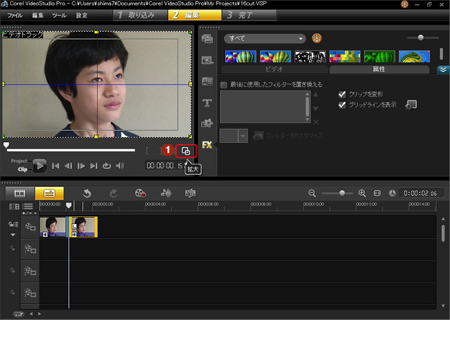
10.全画面表示の解除
プレビューウインドウが全画面表示されます。これだとプレビューウインドウと映像のサイズを調整できないので、プレビューウインドウのサイズをカスタマイズできるようにします。
1.[復帰]をクリックします。
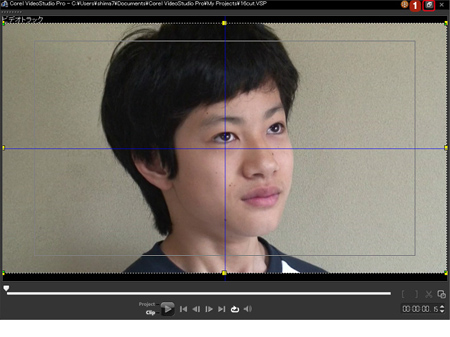
11.プレビューウィンドウの調整
プレビューウインドウのサイズがカスタマイズできるようになりました。
1.マウスポインタをプレビューウィンドウの右端や下に移動します。
2.ドラッグして、プレビューウィンドウと映像のサイズが同じになるように調整します。
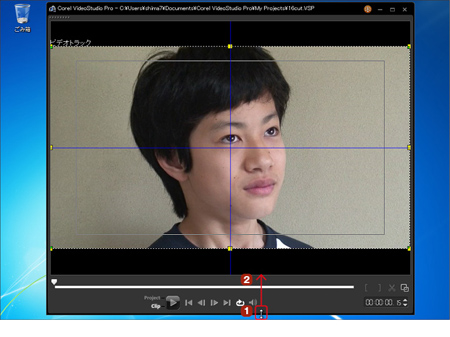
12.ビデオクリップの縮小
1.左下の黄色のポインタをクリックして、左上にドラッグします。
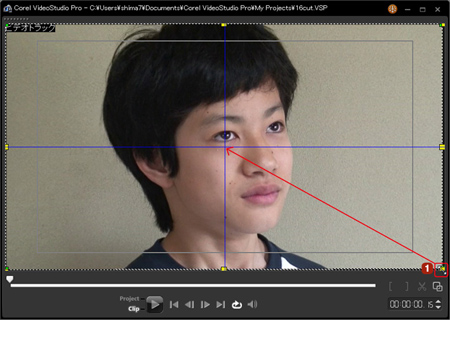
13.4分の1のサイズに調整
1.中央のグリッドライン上で離します。
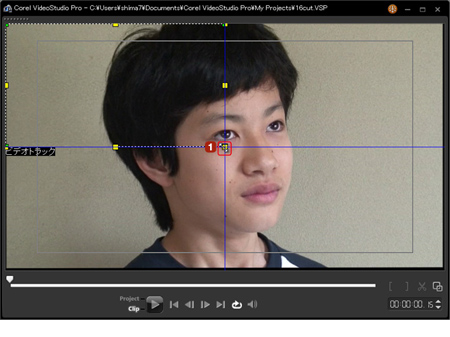
14.プレビューウィンドウの縮小
ビデオクリップが4分の1のサイズになります。VideoStudioのインターフェイスを元に戻します。
1.[縮小]をクリックします。
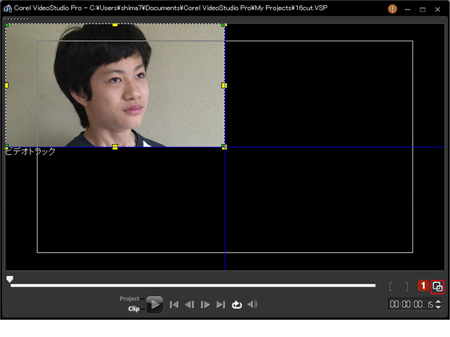
15.VideoStudioの全画面表示
VideoStudioのインターフェイス全体が表示されます。
1.モニタの画面全体に表示するために、[最大化]をクリックします。
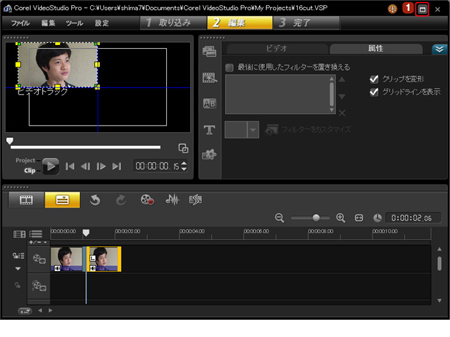
16.2つ目のビデオクリップの作成
1.操作手順の[2]と同様に、ビデオクリップをコピーします。
2.操作手順の[3]と同様に、[オーバーレイトラック1]で、ちょうどビデオクリップの下の位置でクリックします。
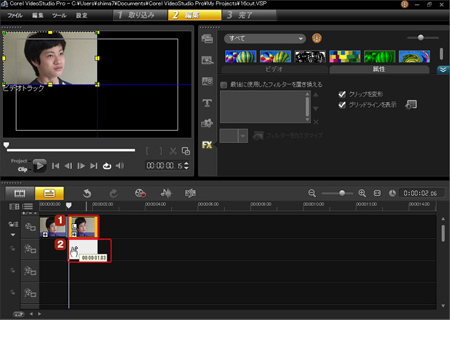
17.音声を消す
ビデオクリップがコピーされます。4分割画面には4つの同じ映像を配置するので、雑音などが録音されていた場合、大きなノイズになります。そこで3つのビデオクリップの音声は消音に設定します。
1.コピーしたビデオクリップを右クリックします。
2.表示されるメニューから[ミュート]をクリックします。
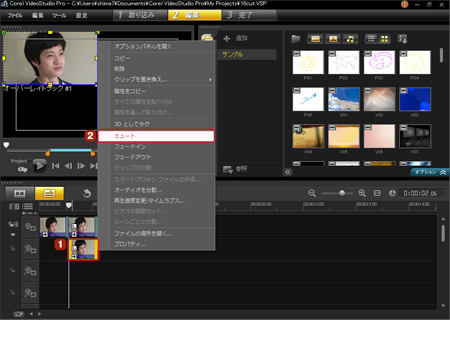
18.2つ目のビデオクリップの調整
1.コピーしたビデオクリップを選択します。
2.キーボードの[↓]キーを押して、プレビューウインドウの左下に移動します。
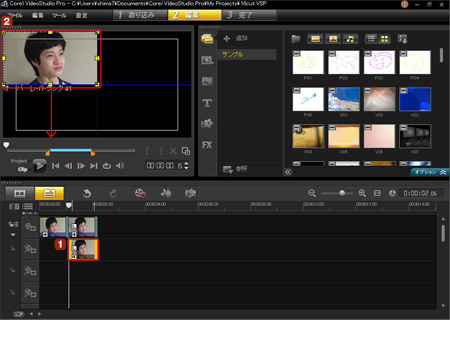
19.3つ目と4つ目のビデオクリップの作成
ビデオクリップが上下に並びます。
同様にして[オーバーレイトラック2]と[オーバーレイトラック3]にもビデオクリップをコピーして、画面右下、画面右上に移動します。
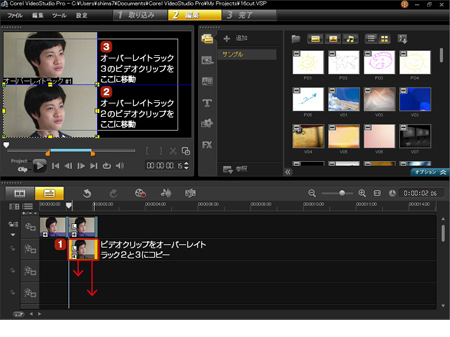
20.16分割用のビデオクリップの作成
4分割画面ができました。次に16分割画面を作成します。
1.手順操作[2]~[3]と同様にして、ビデオトラックのビデオクリップをコピーしてその右に貼り付けます。

21.グリッドラインの調整
1.操作手順[6]と同様に[オプションパネル]をクリックして、[グリッドラインオプション]をクリックします。
2.[グリッドラインオプション]ダイアログボックスで、[グリッドサイズ]を[25]%に設定します。
3.[OK]をクリックします。
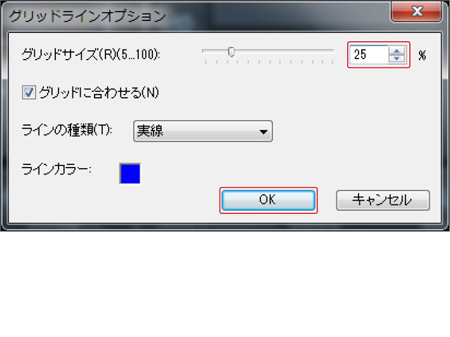
22.ビデオクリップの縮小
プレビューウインドウが16分割されます。
1.ビデオクリップの右下のポインタを左上にドラッグします。
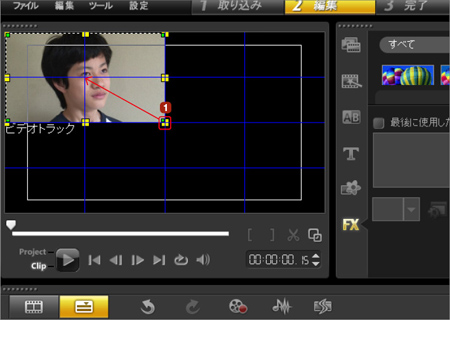

プレビューウインドウのサイズが小さくて操作しにくいときは、操作手順[9]を参考にプレビューウインドウのサイズを拡大します。
23.16分の1のサイズに調整
1.左上のグリッドラインのマスに合わせます。
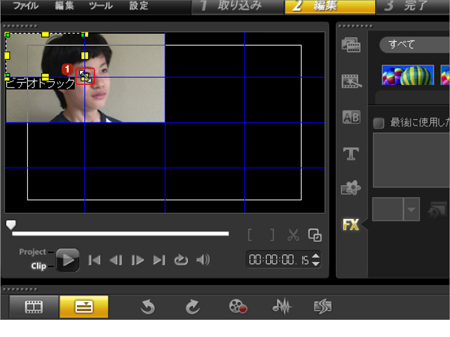
24.ビデオクリップのコピー
1.操作手順[2]と同様にしてビデオトラックのビデオクリップをコピーします。
2.オーバーレイトラック1に貼り付けます。
3.操作手順[17]と同様にして音声をミュートにします。
4.矢印キーで下に移動します。
ビデオクリップが上下に並びます。同様にしてビデオクリップをコピーして貼り付け、配置します。


オーバーレイトラックが見えない場合は、スライダーを下にドラッグします。
23.16分割映像の完成
16分割の完成です。[完了]ステップでビデオファイルとして保存します。
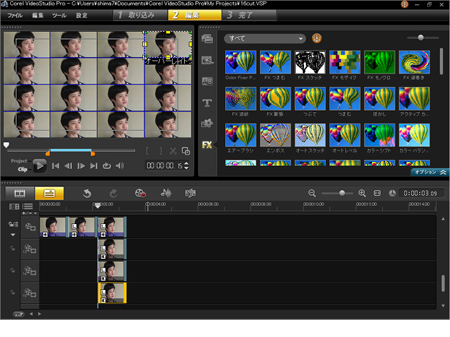
今日からあなたもクリエイターの仲間入り
無料30日間トライアル実施中
個人はコチラから
法人はコチラから










