交差点を行き交う車、流れる雲、花が咲いていく映像など、早送りで見せる「タイムラプス」という表現方法がありますが、これらは一眼レフカメラで1分間に1枚など、一定の時間間隔で撮影した写真をつなげて映像にしています。
VideoStudioの「タイムラプス」機能は、この効果をお手持ちのビデオカメラで撮影した映像を使って作成することができます。
※ご利用のバージョンによって、製品画面が一部異なる場合があります。
1.ビデオクリップの配置
※ビデオカメラの機種によっては、1時間強の映像は複数のビデオクリップに分割されている場合があります。
1.メディアライブラリに配置されたビデオクリップをビデオトラックにドラッグします。
2.[プロジェクトをタイムラインに合わせる]をクリックすると、ビデオクリップがビデオトラックにちょうど収まります。
3.音声を削除するために、[オプション]をクリックします。
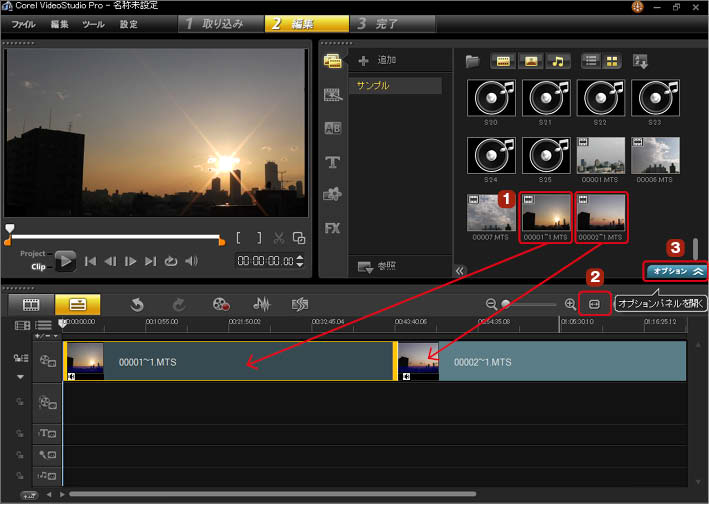
2.ビデオクリップから音声を分離
ビデオクリップをクリックして、オプションパネルの[オーディオを分離]をクリックします。
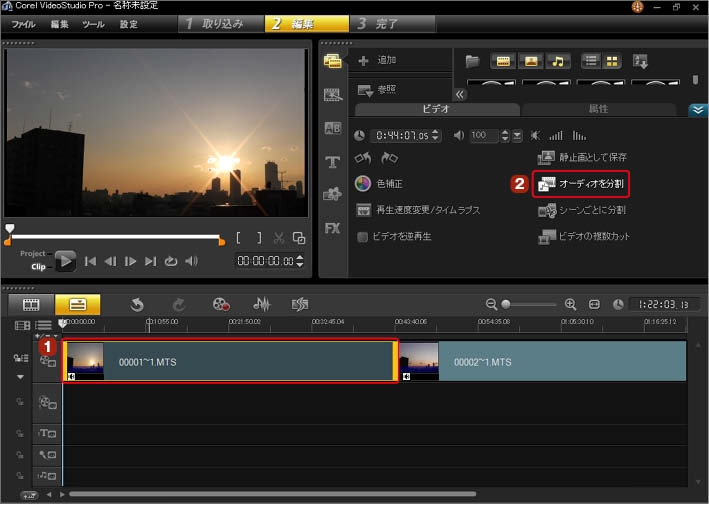
3.音声の削除
ビデオクリップから音声が分離して、ボイストラックに表示されます。音声クリップをクリックして、[Delete]キーを押します。他にもビデオクリップがある場合は、同様にして音声を削除します。
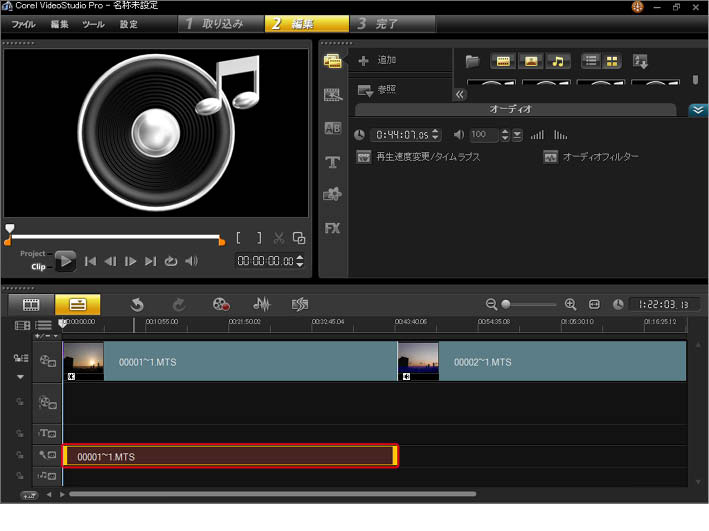
4.[再生速度/タイムラプス]の表示
ビデオクリップを右クリックして、表示されるメニューから[再生速度/タイムラプス]をクリックします。
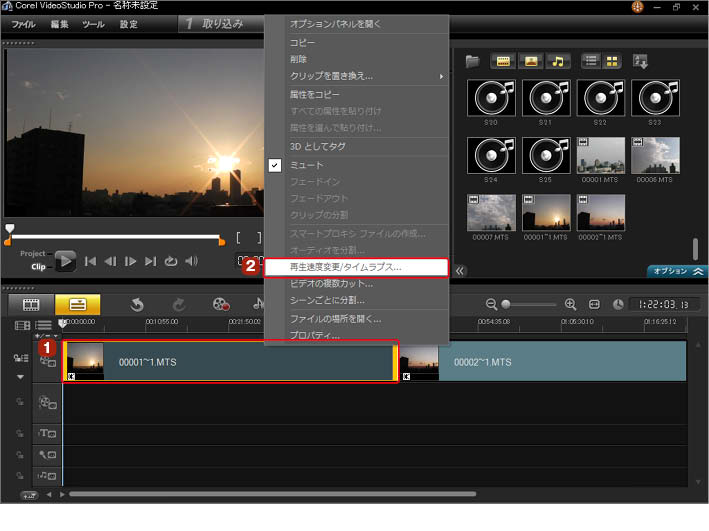
5.再生速度の設定
[再生速度/タイムラプス]ウィンドウで、[速度]を[1000]に設定して、[OK]ボタンをクリックします。
他にビデオクリップがある場合は、同様にして[再生速度/タイムラプス]ウィンドウで、[速度]を[1000]に設定します。
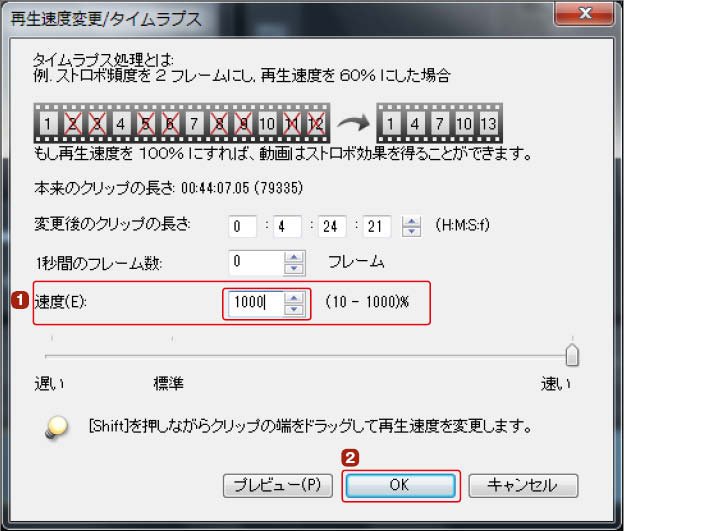
6.音声の削除
これで1時間(3600秒)の映像が360秒の映像になりました。再生するとわかるように、これだとまだゆっくりした映像なので、一度保存してさらに再生速度を速くします。
1.[完了]ステップをクリックします。
2.[ビデオファイルを作成]をクリックします。
3.ここでは[MPEG-4]→[iPod/iPad HD]をクリックします。
※保存形式は、お好みに合わせて選択してください。
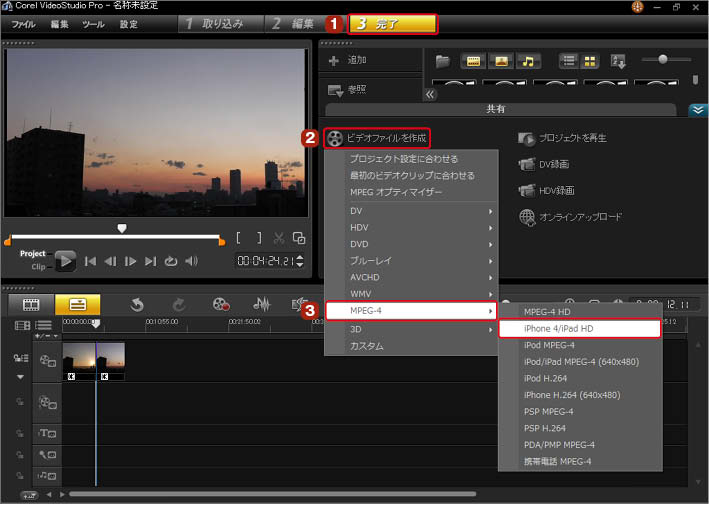
7.ビデオの保存
[ビデオファイルを作成]ウィンドウで、ファイルを保存する場所を設定して[ファイル名]を入力し、[保存]ボタンをクリックします。
レンダリングが開始されるので、しばらく待ちます。
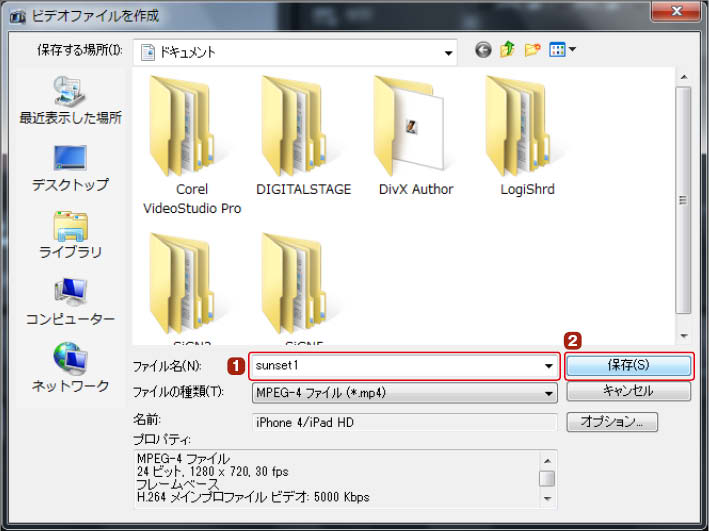
8.ビデオクリップの削除
ビデオクリップをクリックして、[Delete]キーを押します。他にもビデオクリップがある場合は同様にして削除します。
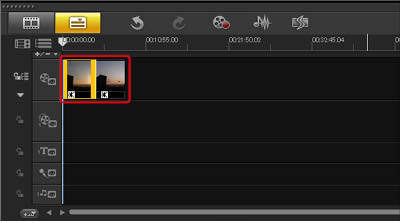
9.もう一度[再生速度/タイムラプス]機能を設定
1.メディアライブラリに表示されている保存したビデオのクリップをビデオトラックにドラッグします。
2.ビデオクリップを右クリックします。
3.表示されるメニューから[再生速度/タイムラプス]をクリックします。
4.手順の5と同様にして[再生速度/タイムラプス]ウィンドウで、[速度]を[1000]に設定して、[OK]ボタンをクリックします。
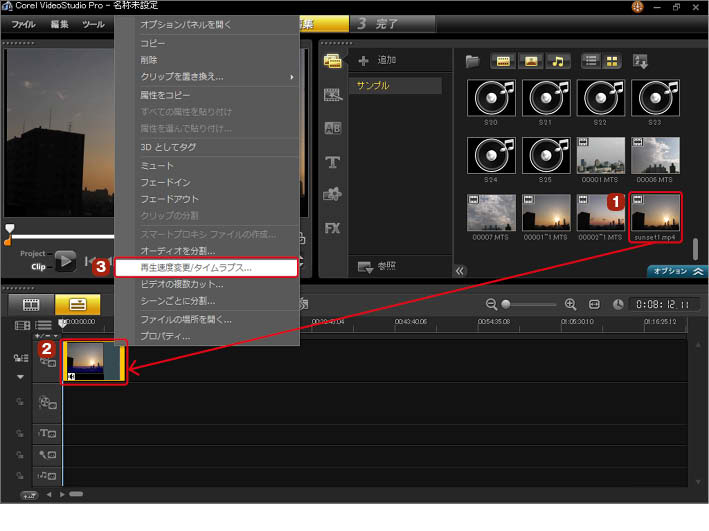
10.ビデオの終わりの処理
1.[プロジェクトをタイムラインに合わせる]をクリックします。
2.ビデオが黒い画面で終わるようにします。ライブラリの[トランジション]をクリックします。
3.▼をクリックして[F/X]を選択します。
4.[黒い画面にフェード]をビデオクリップの最後にドラッグします。
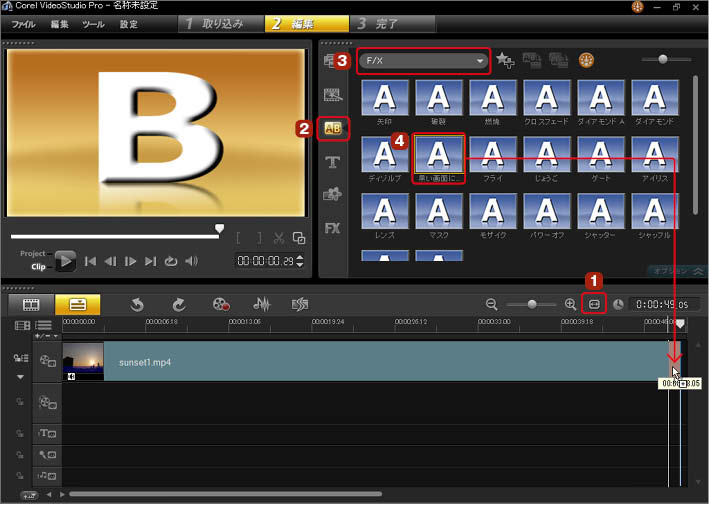
11.オーディオの挿入
1.ビデオにBGMを挿入します。ライブラリの[メディア]をクリックします。
2.ここでは[M03]をミュージックトラックにドラッグします。

12.ビデオの確認
1.[Project]をクリックします。
2.[再生]ボタンをクリックします。
3.ビデオを観て、よければ手順7と同様にしてビデオファイルを保存し、完成です。
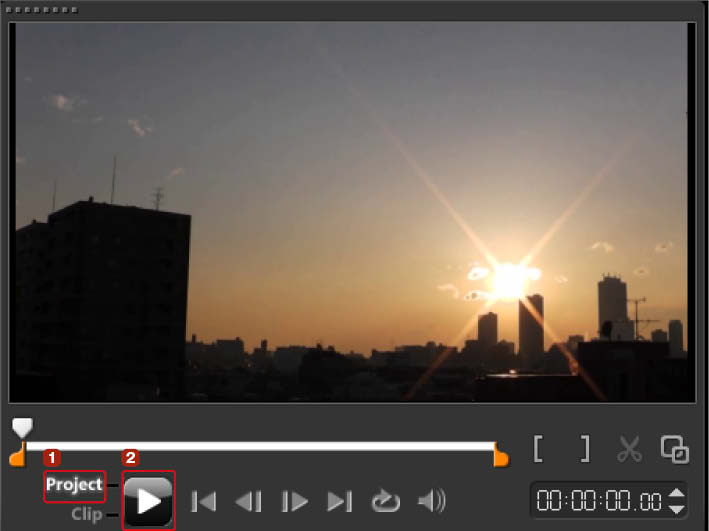
今日からあなたもクリエイターの仲間入り
無料30日間トライアル実施中
個人はコチラから
法人はコチラから










