In this tutorial, you’ll learn how to build on the basics of simple text and titles and create professional-looking titles by adding animation, effects, and motion. We’ll also demonstrate the new Enter/Middle/Exit title motions and new title effects introduced in VideoStudio 2023.
Thanks for watching! We hope you found this tutorial helpful. You will find a written version of this tutorial below, and a printable PDF copy to download on the Download resources tab above.
Download a FREE 30-day trial and turn your best moments and life experiences into unique movies with this easy and fun video editor packed with intuitive tools and creative effects.
Download these free resources:
Written tutorial (PDF, 1 MB)
VideoStudio User Guides and Help files
For VideoStudio X9 to 2023, languages include English, Deutsch, Français, Italiano, Nederlands, 简体中文, 繁體中文, 日本語
What’s new in VideoStudio
Working with text and titles
Intermediate and advanced editing techniques
Featured products
 VideoStudio Pro 2023
VideoStudio Pro 2023
 Studio Backlot Membership
Studio Backlot Membership
 VideoStudio Ultimate 2023
VideoStudio Ultimate 2023
 Vision FX
Vision FX
Adding effects and motion to titles in VideoStudio
In this tutorial, we’ll look at how to add and customize titles in VideoStudio.
We’ll be working with VideoStudio 2023, which has some incremental improvements to titles, but the basic workflows for titles are the same across most versions of VideoStudio.
Click on any of the images below to view full-size.
How to add a basic title
First, we’ll quickly review how to add a basic title. We’re starting with a video clip on the timeline that we’ll use as a backdrop to our titles. To create a title, click the Titles (T) icon in the media library.
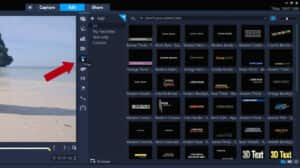
The VideoStudio media library includes many customizable titles styles that can be used, but in this tutorial we’ll create our own titles from scratch.
Just double-click on the preview window to add a title and then type it in. Then click anywhere on the timeline to commit the title, which creates a clip on the Titles track.

We can edit the title by double-clicking it, to re-select it. In the Title Options panel, there are many formatting options you can use to create exactly the look you want.
To move the position of the title in the frame, just click and drag the title in the preview window or use the alignment tools in the Title Options panel.
NOTE: in earlier versions of VideoStudio, the Title Options panel is called the Attribute panel.

We can format the title by changing the font and the font size, etc. to alter the emotional quality of the title.
Let’s go for a clean, white, modern title with extra wide character spacing and then re-center the title. In this example, we changed the font to Core Sans D 65 Heavy, changed the font size to 86, and increased the character spacing to 250.
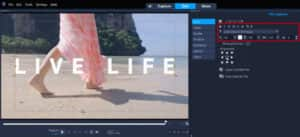
We can change the In and Out points of the title clip to change when it starts and ends and how long it’s onscreen for. To do this, grab the left or right edge of the title on the timeline and drag.
If you want to learn more about basic title editing before proceeding, check out our full tutorial on Creating Basic Titles.
Adding a backdrop
We’ll experiment with some different options now, and you can see how easy it is to completely change the look and feel of your titles.
We’ll go for a softer, more informal feel with a different font (we used Tasty Birds). We can also change the color of the text to a salmon pink to complement the colors of the subject’s clothing in our clip. To make sure that the text stands out, we can also add a backdrop.
To add a backdrop, click the Backdrop option and then select the type, and adjust the Color settings and/or Transparency. In our example, we chose the type Fit with Text and Curve-edged Rectangle. We changed the Color setting to a blue and white gradient and increased the Transparency to 70. This should help the pink text still be distinct from the pink dress.

Adding motion to titles
We can also add customizable motion to any titles clip specifically to the title entrance, the middle of the titles clip, and to its exit.
New in VideoStudio 2023 are the Enter, Middle and Exit controls that allow you to animate titles by adding different effects to various stages of the title animation.
In the Title Options panel, click the Motion option and select Enter, Middle or Exit. From the animation dropdown list, select an animation style.
In our example, we’ll use the Kinetic Motion animation, which is also new in VideoStudio 2023. We’ll set the Unit to Character so it will enter one character at a time. For the Duration we could set it to Short, Intermediate or Long, but we’ll choose User defined for the most control.

When the Duration is set to User defined, we can control when the motion starts or ends with the motion in and out points below the preview window.

To demonstrate more options, let’s change it up again. We’ll try for a more cartoon-like, less serious feel this time. We’ll first remove the backdrop and change the font and the font color. In this example, we changed the font to Azo Sans Uber, changed the font size to 122, and changed the font color.
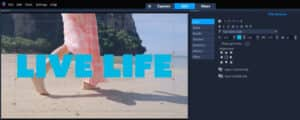
TIP: When selecting a font color, we can choose one of the color swatches from the palette. If we want a specific color, for example to match a company’s branding, we can use the sliders or type in a specific color value to get an exact color.
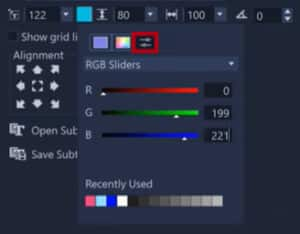
In the Title Options panel there are also options for Shadow and Border. We’ll add a shadow to the lettering to accentuate the cartoon feel and add a stroke border as well. For the shadow style, we chose Drop Shadow and set the X and Y values to 5. The Drop Shadow Color is black, and we changed the Transparency setting to 0. For the border, we set the Border Width to 20 and Line Color to white.

Let’s also play with the motion settings. We’ll use another Kinetic preset as our starting base. This preset has the characters entering from the bottom.
And for the exit we’ll try Parallax Motion, which is also new to VideoStudio 2023. Again, we’ll set the Duration to User-defined and Unit to Character. We’ll use the motion in and out points below the preview window to set when the Enter motion ends and when the Exit motion should begin.
How to customize motion
There are also options to further refine the motion of the title. These options can be used instead of, or as well as, the Enter, Middle and Exit animations. Click on Customize Motion in the Title Options panel and this will open the Customize Motion window. Note that the enter, middle and exit options can also be edited within the Customize Motion interface.

As an example, let’s say we want the title to move to the bottom right corner of the frame midway through the clip. We’ll add a keyframe almost halfway through, then another a few frames later. At this second keyframe, we’ll change the size to 50. In the preview window, we’ll drag the title to the new position.

Then, at the previous keyframe, we’ll turn on Easing to get a bit of acceleration for smoother motion and turn on Motion Blur as well.
Then we just copy the second keyframe that we created so that the ending keyframe matches it so that there’s no more motion after this second keyframe. To do this, right-click on the second keyframe and select Copy and Paste to All Right.
When you’re happy with the results, click OK to exit the Customize Motion window and return to timeline editing.
Adding filters/effects to titles
The final thing we can do to make a title more expressive is to add effects directly to the title clip. In the media library, click the Filters (FX) icon to see all the effects included in VideoStudio. You can preview any of the effects to see what they look like, and then just drag and drop the effect onto the title on the timeline. Let’s try the Light effect. This adds some light falloff and shadow to the title.

We can customize this effect by double-clicking the title clip on the timeline to bring up the Title Options panel. Select Effect and then click Customize Filter.
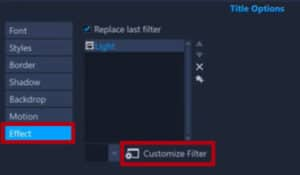
This will open a new window with customization options specific to the filter you selected. For example, with the Light filter we have settings to adjust Light color, Exposure, Distance, etc.

We hope these demonstrations give you a good idea of how title editing can enhance the character of your video, create playful moments, or make it look more formal. There are plenty of options to customize title styles, motions and effects to make your next video look unique.
Download a FREE 30-day trial and turn your best moments and life experiences into unique movies with this easy and fun video editor packed with intuitive tools and creative effects.

