このチュートリアルは、VideoStudio のインターフェイスのさまざまなコンポーネントを理解するた めの便利なガイドです。ここでは、取り込み、編集、完了の各ワークスペースと、それぞれに用意されているさまざまなオプションについて説明します。また、編集ワークスペースを自分のニーズに合わせてカスタマイズする方法もご紹介します。
Welcome ブック
VideoStudio を開くと、最初の画面で止まります。これは「ウェルカムブック」、「ウェルカムスクリーン」、「ホームタブ」と呼ばれています。
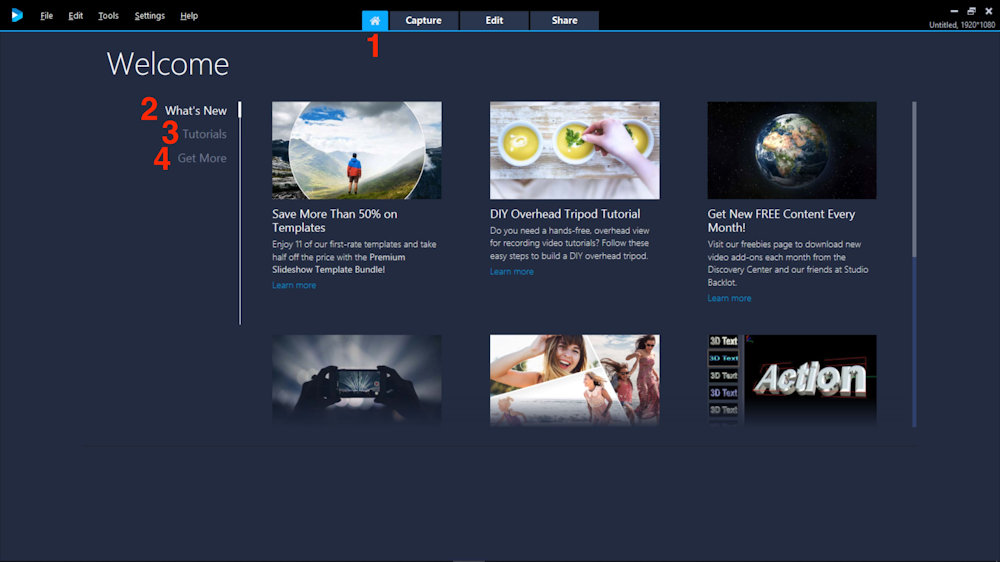
「新機能」タブでは、最新のチュートリアル、ヒント、ブログ記事、コンテストなどが定期的に更新されます。
「チュートリアル」タブでは、初心者から上級者まで、人気の高いチュートリアルをご紹介しています。
「コンテンツを取得」は、VideoStudio のエキストラ、テンプレート、メディアファイル、エフェクトのショッピングモールです。無料で利用できるものもあります(一番下までスクロールしてください)。
取り込みワークスペース
スクリーンの上部中央にある[取り込み]タブをクリックしてください。このエリアは、コンテンツのライブキャプチャーや、外部デバイスからのコンテンツの取り込みに使用します。
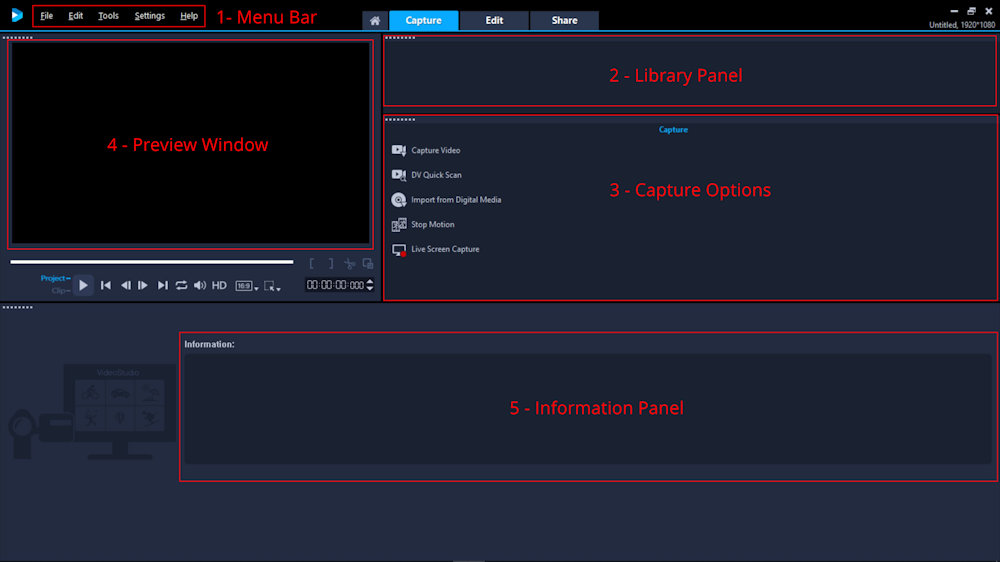
1.メニューバー – VideoStudio のカスタマイズ、ムービープロジェクトを開いたり保存したり、個々のク リップを操作したりするためのさまざまなコマンドが用意されています。このバーは 3 つのメインタブのすべてにあります。
2.ライブラリパネル – キャプチャしたメディアクリップの保存場所です。
3.取り込みオプション – さまざまなメディアのキャプチャーおよびインポート方法が表示されます。
「ビデオの取り込み」をクリックすると、ビデオカメラからビデオ映像や写真を取り込むことができます。
「DV クイックスキャン」を使うと、DV テープをスキャンして、保存するシーンを選択できます。
「デジタルメディアから読み込み」をクリックすると、DVD-Video、AVCHD、Blu-ray 形式のディスクやハードドライブから、すでにデジタル化されたメディアを追加できます。
ストップモーションアニメーションを作成する機能は、VideoStudio の非常にクールでユニークな機能の 1 つです。
お使いの VideoStudio のバージョンによって、この機能はライブスクリーンキャプチャーまたはマルチカムキャプチャーになります。これをクリックすると、スクリーンキャプチャーソフトウェアが別ウィンドウで起動し、設定を調整することができます。
4.プレビューウィンドウ – このタブでキャプチャーするコンテンツを表示、選択するために使用します。これについては、このチュートリアルの後半で詳しく説明します。
5.情報パネル – 作業中のファイルに関する情報を表示します。
編集ワークスペース
画面の上部中央にある「編集」タブをクリックします。ウィンドウの位置を確認するために、ワークスペースのレイアウトがデフォルトに設定されていることを確認します。「設定」メニューの「レイアウト設定」→「切り替え」→「デフォルト」を選択します。
メディアライブラリが右上に表示されているのがわかります。これはキャプチャタブのときと同じですが、現在はライブラリにたくさんのメディアファイルがあります。ビデオクリップの1つをクリックすると、プレビューウィンドウに表示されます。これで、これから説明するコントロールや再生オプションを試すことができます。
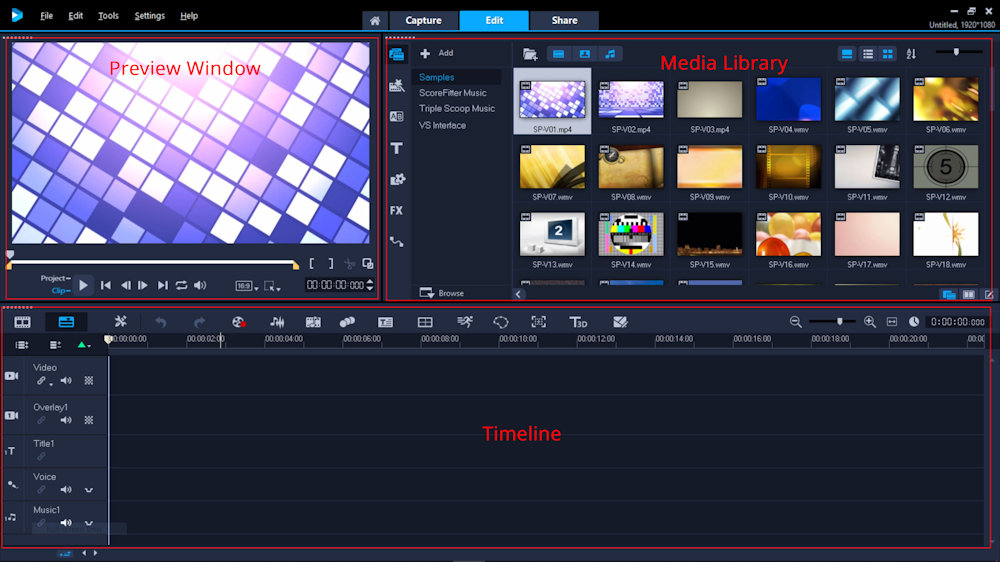
プレビューウィンドウでは、左から順に再生コントロールを行います。
プロジェクト/クリップモードでは、プロジェクト全体をプレビューするか、選択したクリップをプレビューするかを選択できます。
[再生] は、プレビューの再生、一時停止、再開ができます。
[ホーム] は、最初のセグメントに戻ります。
[前へ]は、 前のフレームへ移動します。
[次へ]は、次のフレームに移動します。
[End]は、最後のセグメントに移動します。
[繰り返し]は、繰り返して再生します。
[システムボリューム]は、パソコンのスピーカー音量を調整することができます。

プレビューパネルには、他にもいくつかのオプションが用意されています。
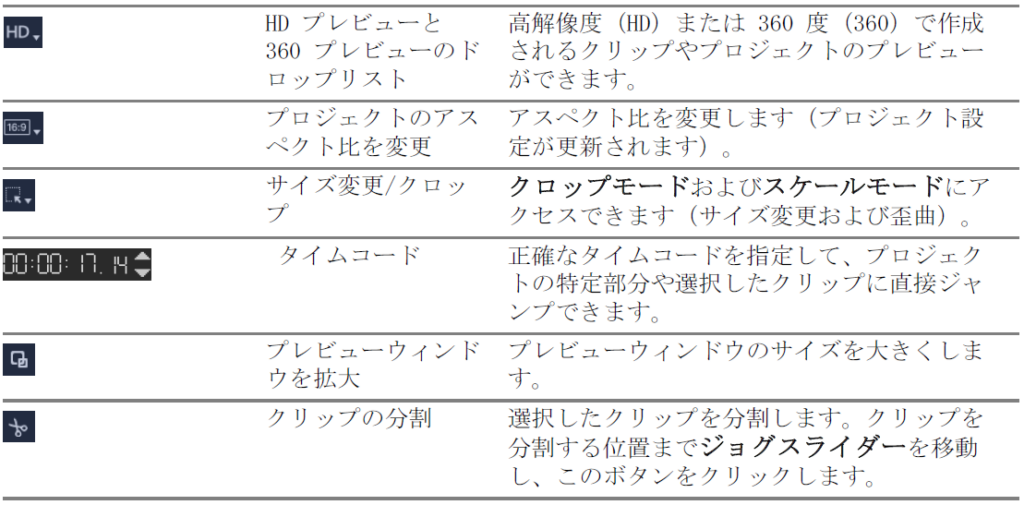
次にメディアライブラリです。メディアライブラリには、ビデオクリップ、オーディオ、画像、タイトル、エフェクトなど、タイムラインで使用できるすべてのコンテンツが格納されています。メディアをライブラリに追加するには、デスクトップからドラッグ&ドロップするか、パネルの左下にある「参照」アイコンを押すか、「ファイル」→「メディアファイルをライブラリに挿入」で追加できます。
ライブラリの左側には、メディアのカテゴリーが縦に並んでいます。それぞれのアイコンが異なるカテゴリーを表しています。

[メディア] には、ビデオ、オーディオ、ミュージッククリップ、画像が含まれます。
[インスタントプロジェクト] には、分割画面やスライドショーのテンプレートが用意されており、自分のコンテンツをプレースホルダーにドラッグ&ドロップするだけで、すぐにムービーを作成できます。
[トランジション] は、1つのクリップを別のクリップに融合させるために使用され、切り替えをスムーズにします。
[タイトル] には、そのまま使っても、カスタマイズして使ってもいい、さまざまなテキストプリセットが含まれています。
[グラフィック] は、背景、パターン、フレーム、クリップアート、フラッシュアニメーションなど、プロジェクトに追加する必要のあるアイテムです。
[F/Xフィルター] には、クリップに追加できる数十種類の特殊効果が含まれています。タイムライン上のクリップに1つまたは複数のF/Xフィルターをドラッグ&ドロップするだけです。
[モーションパス]は、オーディオトラックではなく、ビジュアルコンテンツを含むすべてのトラックで使用できます。
ライブラリの各カテゴリーでは、上部にダイナミックなアイコンが表示され、選択したカテゴリーに応じて変化します。これらのアイコンは、ライブラリ内のコンテンツを分類、フィルタリング、整理するのに役立つオプションを提供しています。ぜひお試しください。

ライブラリにあるコンテンツは、タイムライン上にドラッグ&ドロップするだけで、ビデオプロジェクトに追加することができます。しかし、オプションパネルを使って調整することもできます。
オプションパネルにアクセスするには、タイムライン上のアイテムをダブルクリックすると、ライブラリの右横にオプションパネルが開きます。選択したコンテンツの種類に応じて、編集やカスタマイズのためのさまざまなオプションが用意されています。
オプションパネルにアクセスするには、タイムライン上のアイテムをダブルクリックするだけで、ライブラリの横の右側にオプションパネルが開きます。選択したコンテンツの種類に応じて、編集やカスタマイズのための様々なオプションが用意されています。
また、ライブラリの右下にある3つのアイコンを使って、ライブラリパネルとオプションパネルの表示を切り替えることができます。左のアイコンは「ライブラリ」パネル、中央のアイコンは「ライブラリ」パネルと「オプション」パネルを並べて表示、右のアイコンは「オプション」パネルのみを表示します。
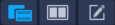
最後に、画面の下部にあるタイムラインでは、ビデオ、オーバーレイ、テキスト、オーディオの各トラックにメディアを配置します。
注意事項
- ムービーは左から右に向かって再生されます。
- 一番上のトラックは、ビデオや画像などの背景です。
- 下のトラックは、オーバーレイ、タイトル、エフェクトなど、上に重ねるコンテンツ用のトラックです。
タイムラインパネルはこのようになっています。
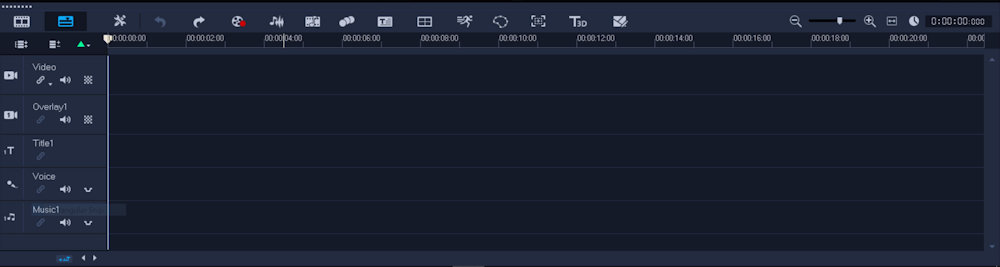
まずは、タイムラインのツールから見てみましょう。
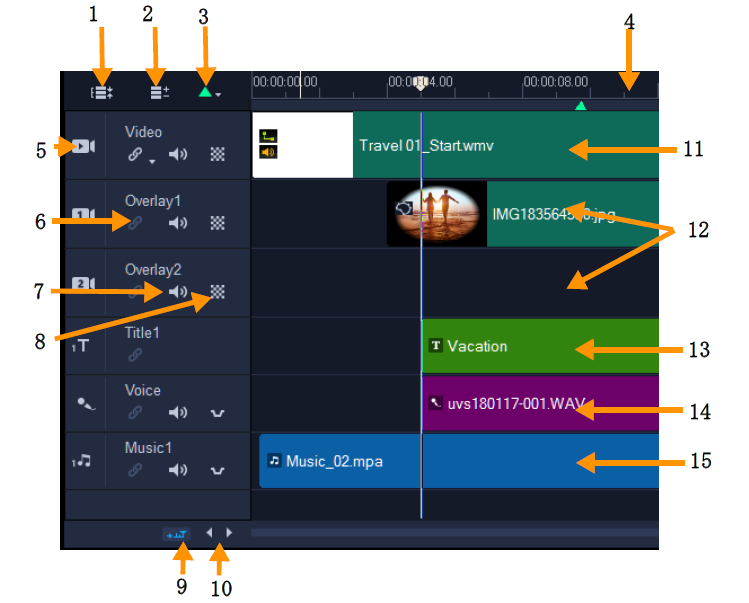
1 – すべての可視トラックを表示 プロジェクト内のすべてのトラックが表示されます。
2 -トラックマネージャー タイムラインに表示されるトラックを管理できます。
3 – チャプター/キューポイントを追加/削除 ムービーにチャプターポイントまたはキューポイントを設定できます。
4 – タイムラインルーラー プロジェクトのタイムコードの増分を、時:分:秒:フレーム数で表示します。クリップとプロジェクトの長さの確認に役立ちます。
5 – トラックボタン 個々のトラックを表示/非表示にします。
6 – リップル編集を有効/無効にする 有効時にクリップがトラックに追加されると、クリップはそれらの相対位置を維持します。詳しくは、リップル編集モードの使用 を参照してください。
7 — ミュート/ミュート解除 トラックのオーディオをミュートしたりミュートの解除をしたりします。
8 – トラック透明 トラック透明モードを開始します。トラックの透明度 を参照してください。
9 – タイムラインを自動的にスクロール 現在のビューよりも長いクリップをプレビューするときに、タイムラインに沿ってスクロールするのを有効/無効にできます。
10 – スクロールコントロール 左右のボタンを使用するか、スクロールバーをドラッグして、プロジェクト内を移動できます。
11 – ビデオトラック ビデオ、写真、グラフィックス、およびトランジションを含みます。HTML 5 モードでは、バックグラウンドトラックも利用できます。
12 – オーバーレイトラック オーバーレイクリップを含みます。オーバーレイクリップには、ビデオ、写真、グラフィック、カラークリップがあります。HTML 5 プロジェクトでは、オーバーレイトラックも利用できます。
13 – タイトルトラック タイトルクリップが配置されます。
14 – ボイストラック ナレーションクリップが配置されます。
15 – ミュージックトラック オーディオファイルからミュージッククリップが配置されます。
[ズームイン/ズームアウト」と「プロジェクトをタイムラインに合わせる」アイコンを使って、タイムラインコンテンツの表示領域を調整できます。また、スクロールバーやマウスのスクロールホイールを使って、タイムライン上を移動することもできます。

次に、タイムラインの上部にあるツールを見てみましょう。

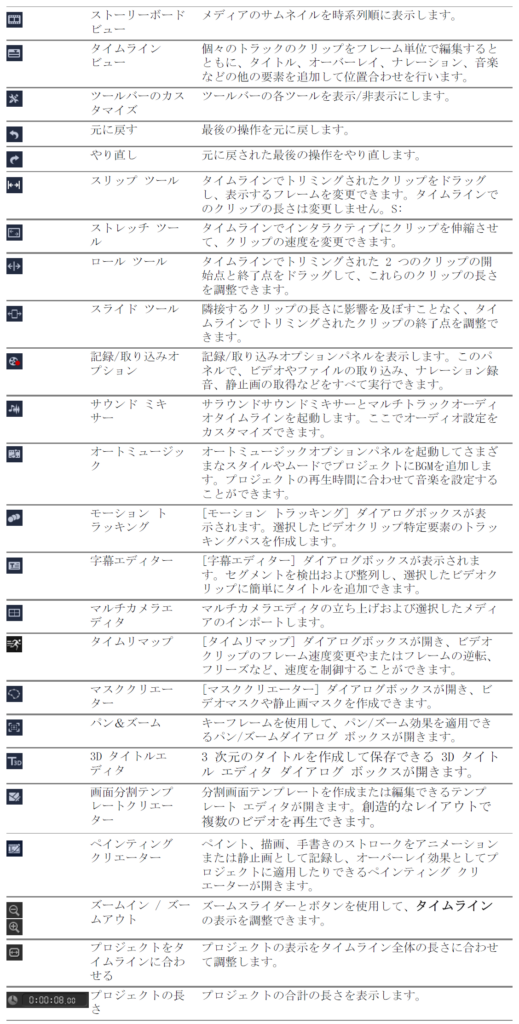
編集ワークスペースのカスタマイズ
「編集」ワークスペースの各パネルは、独立したウィンドウのように動作し、ディスプレイの設定に応じて変更することができます。この機能は、大型ディスプレイやデュアルモニターを使用する際に非常に便利です。
注:ワークスペースのレイアウトは、「設定」→「レイアウト設定」→「デフォルトに切り替える」またはキーボードのF7キーを押すことで、いつでもデフォルトに戻すことができます。
各パネル(プレビュー、ライブラリ、タイムライン)の左上隅には、水平の点線があります。この線をマウスで掴んで(パネルが青くなります)、現在の場所から引き離すことで、パネルを移動させたときにポップアップする矢印(ドッキングガイド)が示す位置に応じて、別の場所に配置し直すことができます。パネルを持って、ドッキングガイドのいずれかにマウスを合わせて離すと、パネルが所定の位置に固定されます。
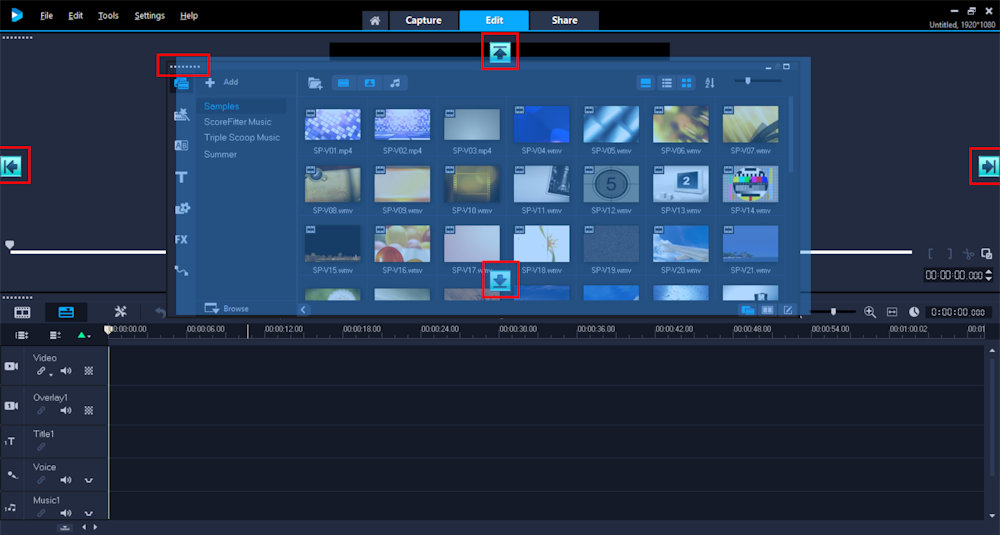
1つのパネルを新しい場所に移動させると、他のパネルもそれに合わせて再配置されます。
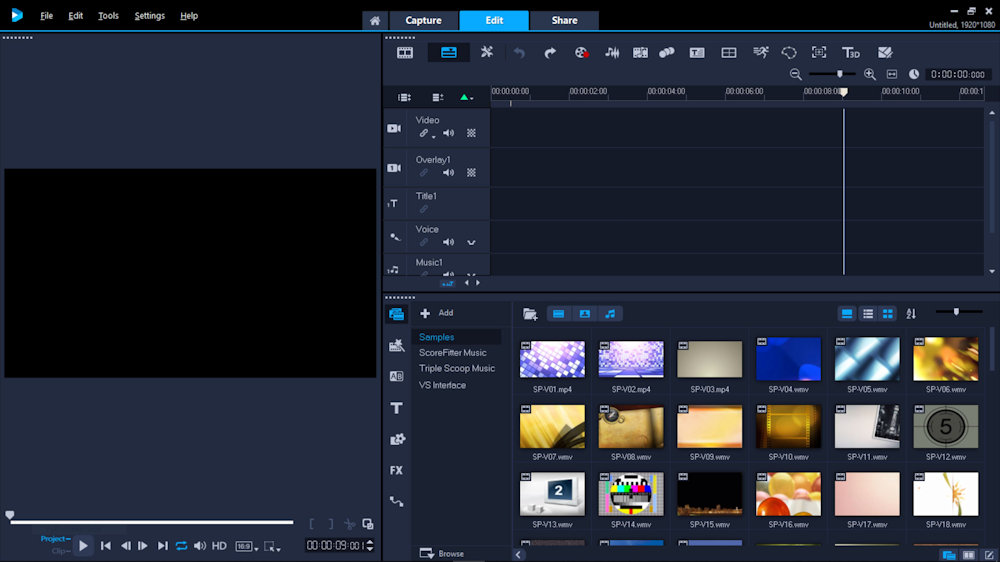
新しいレイアウトを保存するには、「設定」→「レイアウト設定」→「切り替え先」で、3つのカスタムロケーションから1つを選択します。
完了ワークスペース
VideoStudio の 3 つ目のワークスペースは、[完了]ワークスペースです。このワークスペースには、プロジェクトをコンピュータやモバイルデバイスで再生できるビデオファイルとして出力したり、プロジェクトをメニュー付きのディスクに焼いたり、ムービーを YouTube、Vimeo、ニコニコ動画などのアカウントに直接アップロードしたりするためのすべてのオプションがあります。
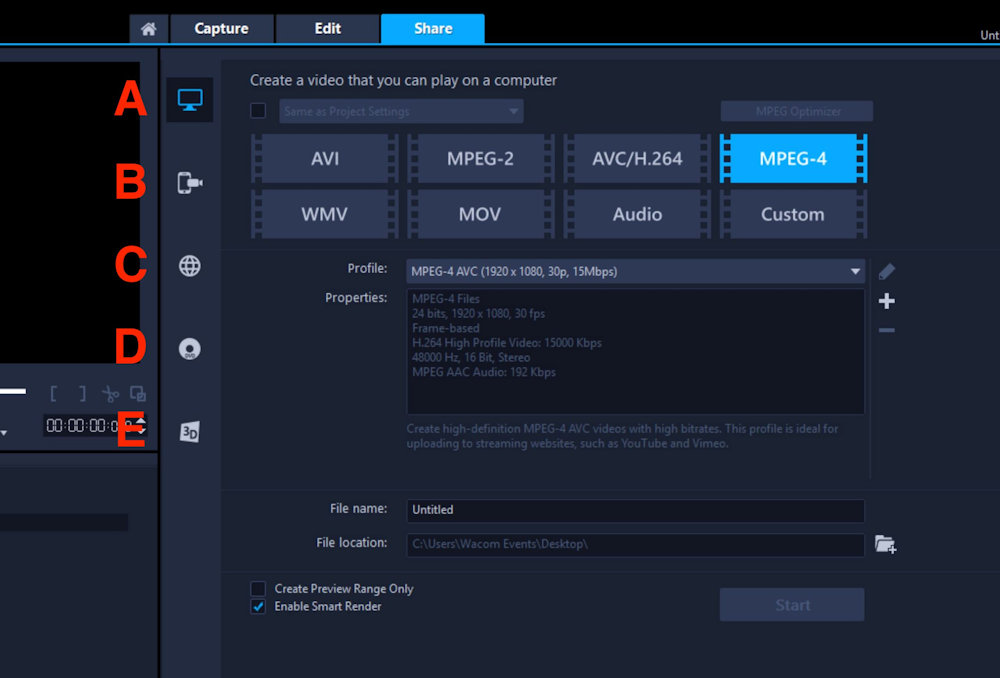
[コンピューター] – ムービーをコンピュータで再生するためのファイル形式に保存します。また、このオプションを使って、ビデオのサウンドトラックをオーディオファイルに保存することもできます。
[デバイス] – モバイルデバイス、ゲーム機、カメラでムービーを再生するためのファイル形式で保存します。
[Web] – ムービーを YouTube、Vimeo 、ニコニコ動画に直接アップロードできます。ムービーは選択したサイトに最適なフォーマットで保存されます。
[ディスク] – ムービーをディスクやSDカードに保存・書き込みできます。
[3D ムービー] – ムービーを3D再生フォーマットで保存します。
今日からあなたもクリエイターの仲間入り
無料30日間トライアル実施中
個人はコチラから
法人はコチラから
この記事は、Get to Know the VideoStudio Workspace を訳したものです。










