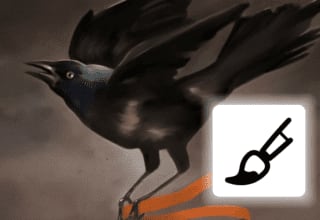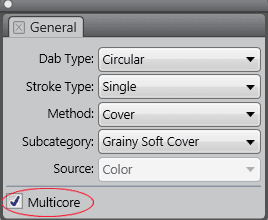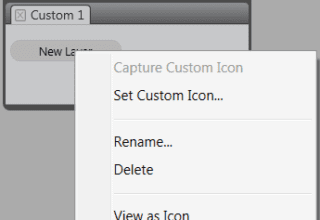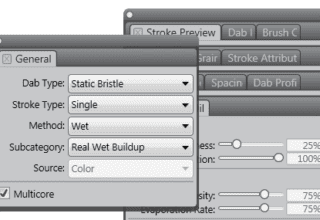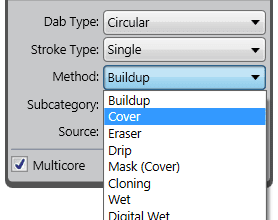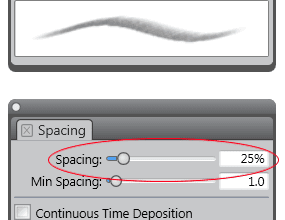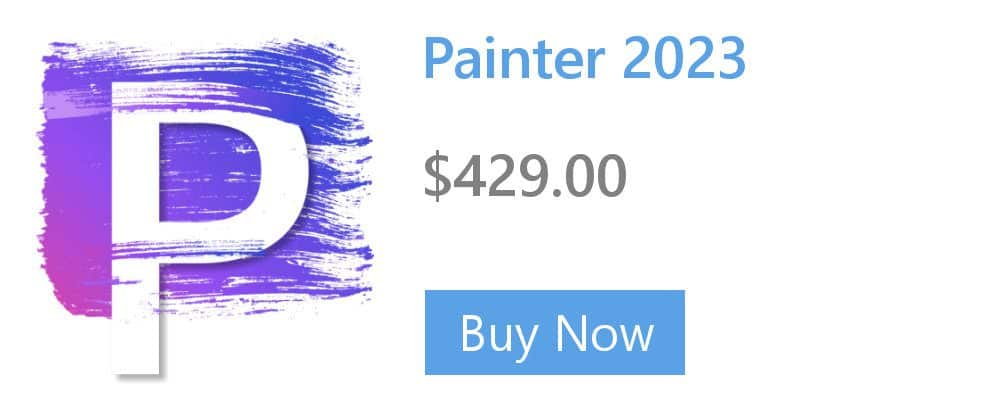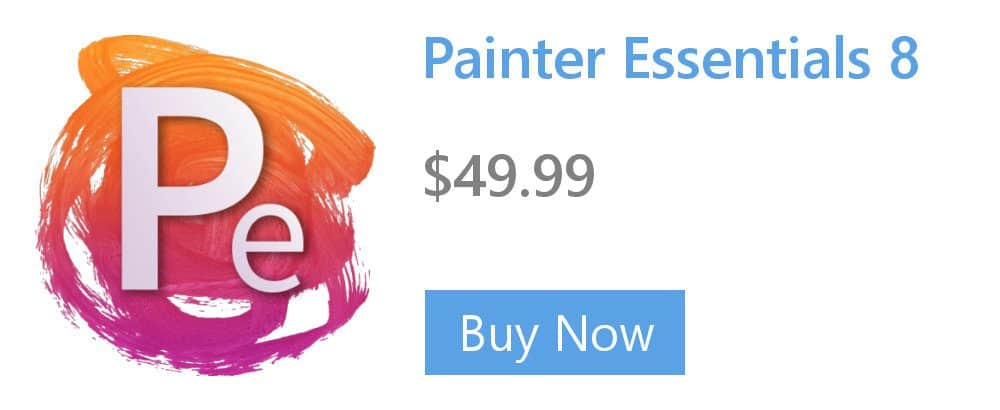Printing your artwork: Image size and resolution
The size and resolution of an image affects both its appearance on your computer screen and its print quality.
Resolution
Resolution refers to the amount of visual detail contained in an image. The resolution of output devices (printers) is measured in dots per inch (dpi), and in the case of halftones, lines per inch (lpi).

- For most artwork, 300 dpi is preferred. Most printers produce excellent output from images set at 300 ppi.
- You can use 150 dpi for large prints because the difference in print quality is not very noticeable on large pieces when you look at the prints from a distance.
- Output device resolutions vary, depending on the type of press and paper used. In general, a photograph is output at a crisp 150 lpi if printed on glossy magazine stock, and at 85 lpi if printed on newspaper stock.
Learn more about resolution in the Corel Painter Help.
Canvas dimensions
The canvas dimensions determine the size of your artwork when it is printed. When you set the canvas size, choose options that correspond to the image’s destination.
- Consider the largest size at which you plan to print your artwork, as well as any smaller or larger copies that you may need.
- Choose a larger image size to preserve more image detail. The large size makes it easier to maintain image quality when you need to produce a smaller version of the image. For example, you can set the resolution of a new image at 300 pixels-per-inch (ppi), the width to 16 inches, and the height to 24 inches.
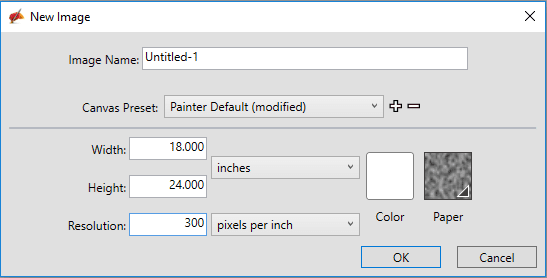
It is always better to start with a bigger canvas because you can decrease the width and height of your image at any point without affecting its quality. However, when you increase image dimensions, the application inserts new pixels between existing pixels, and their colors are based on the colors of adjacent pixels. If you increase image dimensions significantly, images may appear stretched and pixelated.
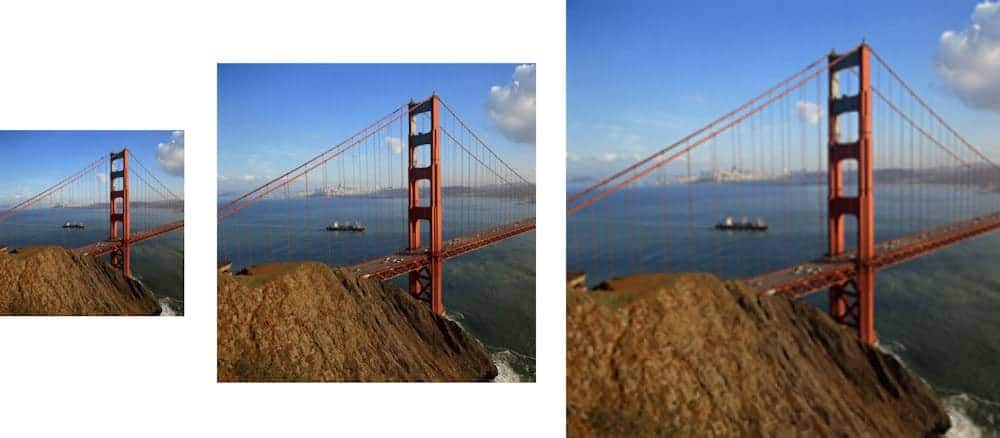
- When choosing a canvas size, make sure your document has the proper aspect ratio that will allow you to print to common canvas and paper sizes (for example, 8 in by 10 in, 11 in by 14 in, 16 in by 20 in, 18 in by 24 in, etc.) without cropping your artwork.
- If you are using a personal laser or inkjet printer, set your document size in inches, centimeters, points, or picas at the dots-per-inch setting specific to your printer.
- If you are using a commercial printer or a more sophisticated output device, the dimensions of the image should always be set to the actual size that you want the image to appear in the printed piece. A good rule of thumb is to set the number of pixels-per-inch to twice the desired lines per inch. So, at 150 lpi, the setting should be twice that, or 300 ppi; at 85 lpi, the setting should be 170 ppi. If you have questions about the resolution of specific output devices, it’s a good idea to check with the print service provider.
Note that the bigger the canvas size and resolution, the more pixels there are in a brushstroke, and the harder it may become for your computer to process it. To ensure optimal brush and application performance, experiment to find the largest canvas dimensions that work best for your painting and for your software and hardware configuration.
To set resolution and canvas size
-
- Click File > New.
- Make sure the canvas preset is set to Painter Default.
- Choose Inches as the unit of measurement.
- Enter a value in the Resolution box.
- Enter values in the Width and Height boxes.
- Click OK.