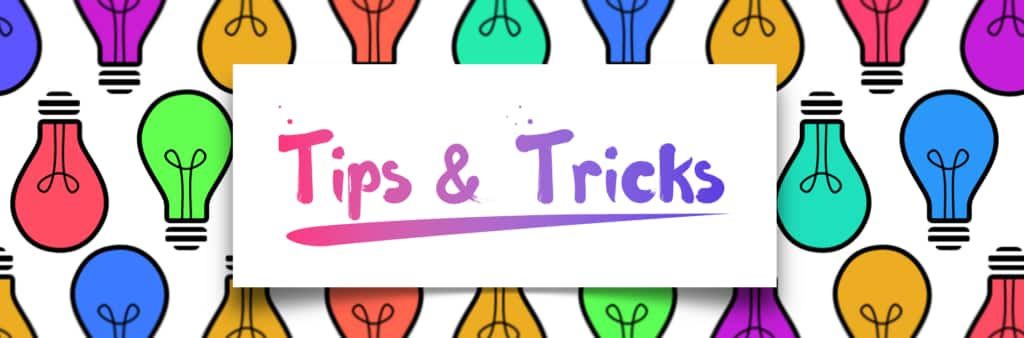
In this tutorial, we’ll review some lesser-known shortcuts and techniques that can speed up your design process and make your Corel Vector workflow more fluid and intuitive.
Pointer tool tips
Here are some modifier keys that will allow you to do more with the Pointer tool.
Hold Ctrl when clicking to select an object in the background of another object.
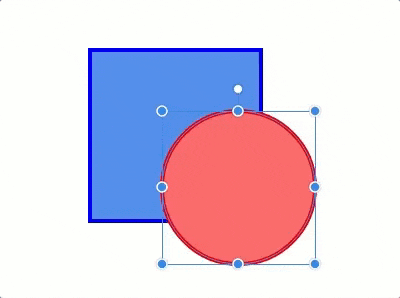
Hold Alt when moving an object to duplicate the object.
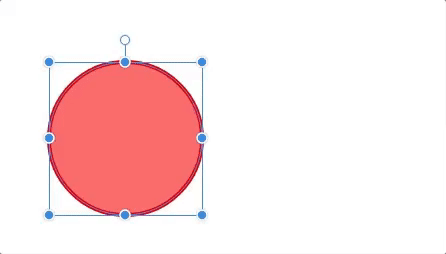
Hold Alt while selecting to invert the selection mode.
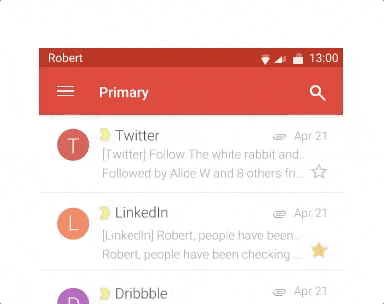
Pen tool tips
While drawing or moving a shape, pressing Ctrl will disable snapping to the grid.
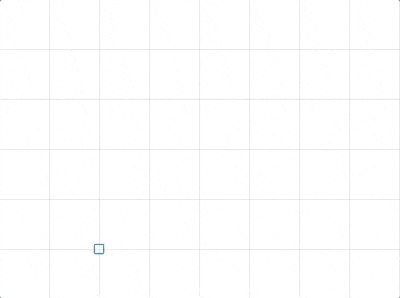
While editing nodes with the pen tool, hold Shift to create a point right in the middle of two node segments.
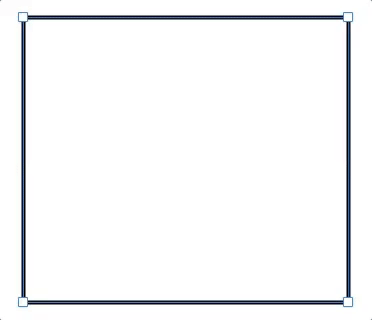
While drawing, hold Shift to draw with locked angles.
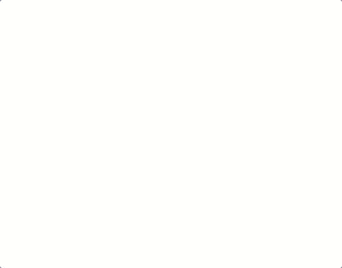
Hold Alt before clicking to create a point to make a disconnected curve.
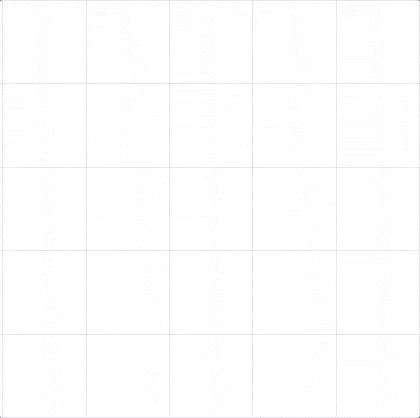
Click + drag to create a mirrored curve.
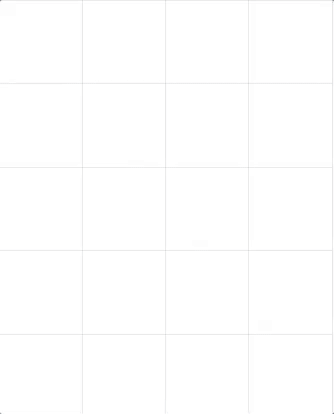
Sub-select tool tips
Right-click and hold a node to round it up.
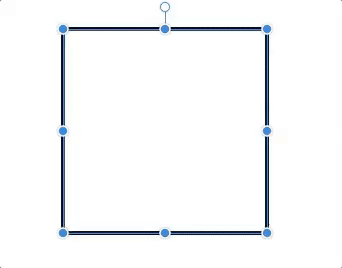
Right-click between two node segments and hold to move both of them.
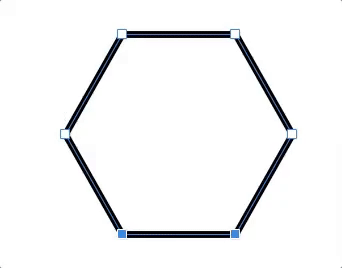
Bezigon tool tips
Bezigon is the perfect tool to quickly make pixel-perfect curves. Hold Alt in the extreme point of a segment to make a curved node – it will automatically calculate and fix the angles to achieve the best-looking result.
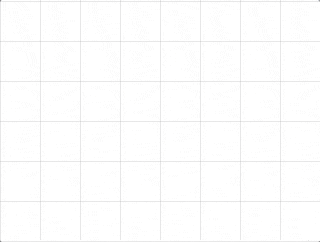
Text tool tip
Type lorem in a text box and then press the spacebar key to add lorem ipsum placeholder text.
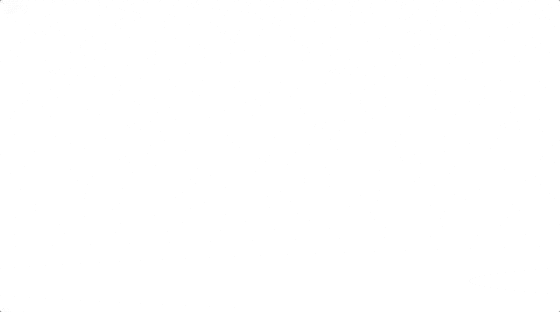
When the Transform tool is activated you can resize the text itself by dragging. If it is disabled, you can resize the actual text box without any changes to the text.
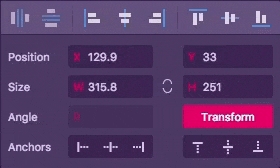
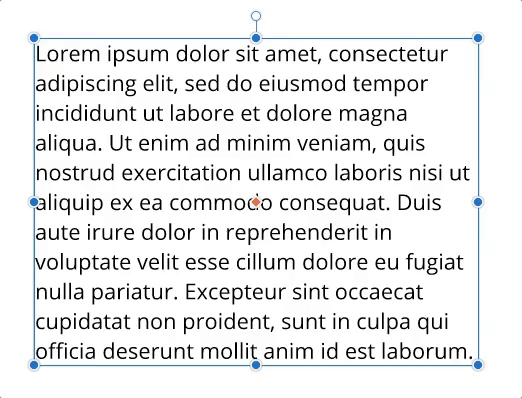
Sometimes we want to replace a font throughout a complex design. You can use the Select by Font Type option to do this. Select the text with the font you want to change and then go to choose Select by Font Type under the Edit menu.
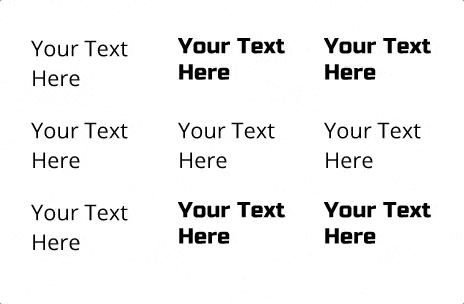
Knife tool tips
Want to quickly make a pie graphic? Take the knife and use Alt + Click for multiple cuts.
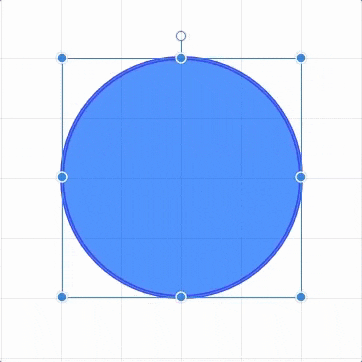
Lasso tool tips
If you need to do some complex node selection the best way to do it is with Lasso tool. Just click and draw the selection and hold Shift when clicking to add or remove more nodes.
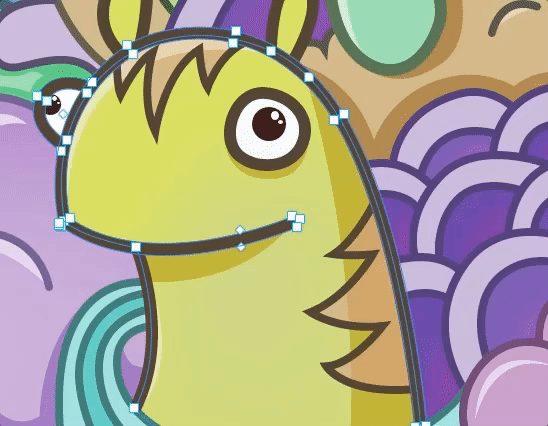
Freehand tool tips
You can mix the noise and blur effects or other multiple effects at once to make it look like a pencil brush. Save it as a style and replicate in a faster way next time you need it.
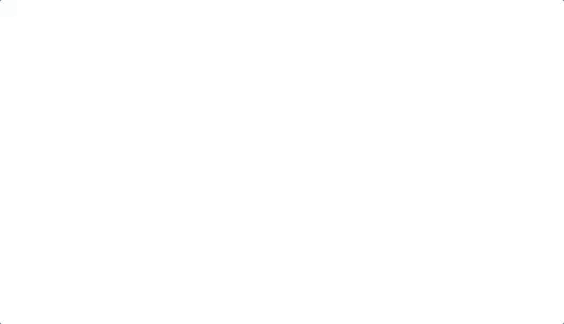
The Layer Selection tool
A very useful tool that very few people are familiar with is the Layer Selection tool. It is used to quickly select and move entire layers. It also displays the respective color of each layer in the selection box, but remember – the colors in the layer panel are not only decorative!
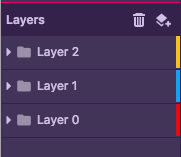
You can switch quickly to layer selection pressing M and go back to normal selection pressing V.
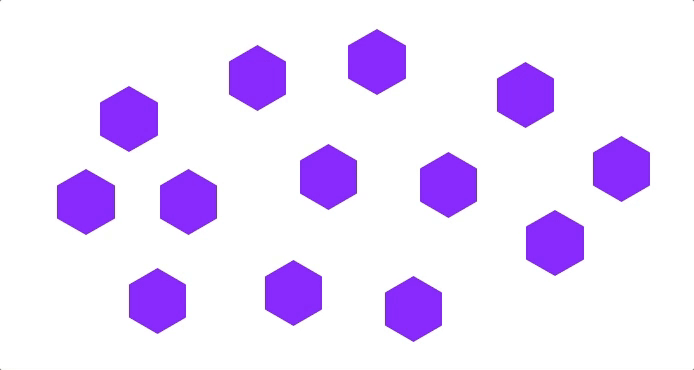
Fixing low contrast gradients
Sometimes when we have a black-to-grey gradient some banding will appear. To fix it quickly, add a noise fill over your gradient and adjust the intensity to achieve the look you want.
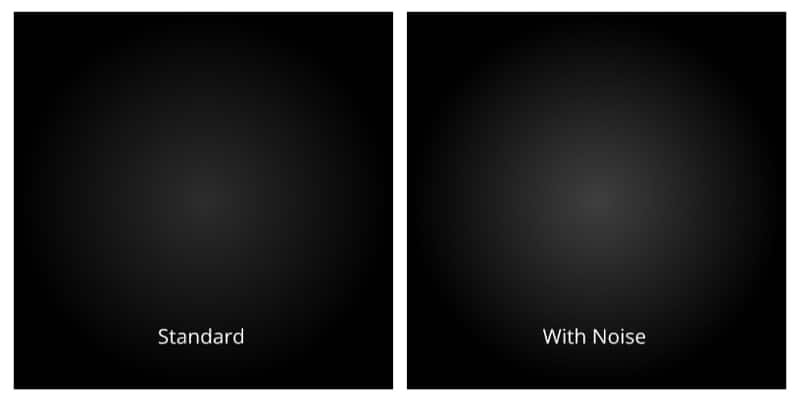
Disable Effects
In some very complex illustrations, you may experience some performance issues. In order to fix it you can quick press ⌘ or Ctrl+E to disable effects in view mode and speed up your machine’s performance. This is very useful for older machines.
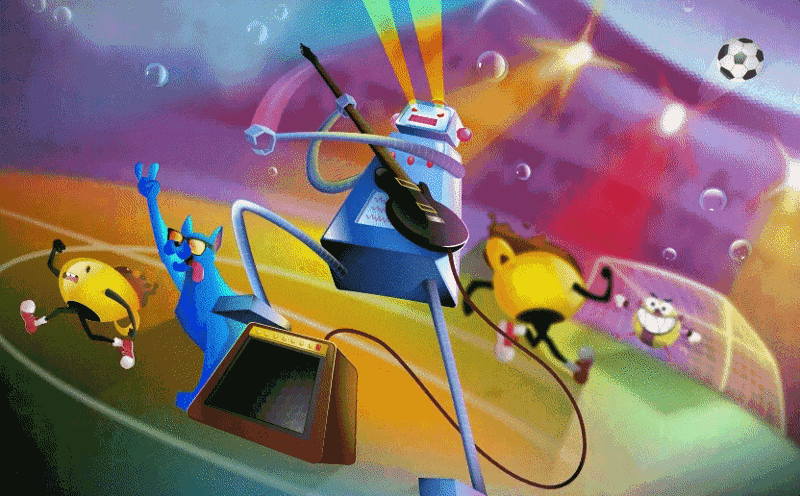
Download your FREE 15-day trial and see how easy it is to design your creative projects with this web-based vector graphics app that empowers you to create on any device.


Reader Interactions