
Filter Forge is a revolutionary software product for photographers, designers and graphic artists. It works as a standalone program and as a PaintShop Pro plug-in and offers access to thousands of free ready-to-use effects, frames and textures. Filter Forge saves you time and effort – just download the filter you need and apply it with one click. What makes Filter Forge unique:
- Free access to over 12,000 filters – You can find almost everything – from basic modifications such as color corrections to artistic effects, realistic textures and hilarious frames.
- Customization – Filter Forge comes with a visual node-based editor allowing you to create your own filters without writing a single line of code.
- Resolution independence – Render the same filter in any resolution without losing any detail, and most filters support seamless tiling.
Exclusive offer for PaintShop Pro users: save up to $220!
We are pleased to offer an exclusive 80% discount on any Filter Forge edition – just enter the following coupon in your shopping cart: CorelPromo
The offer is valid till February 28th, 2018.
To check if Filter Forge suits your needs, feel free to download the trial version – it’s fully functional and absolutely free for 30 days.
The following short tutorial shows what Filter Forge is best at: instead of drawing a complex and perhaps tedious frame by hand, we’ll use the plugin to create a frame automatically. We’ll aim for the following result:

Prerequisites:
- A photo or an image to enclose in the frame.
- Corel PaintShop Pro (version 2018 used in the tutorial)
- Filter Forge 7.0 plug-in (http://www.filterforge.com/download/)
Step 1: Open up your image in PaintShop Pro
Open the source image in PaintShop Pro. Open up the photo you want to use by either dragging it into PaintShop Pro’s Edit tab, or by going to File > Open.
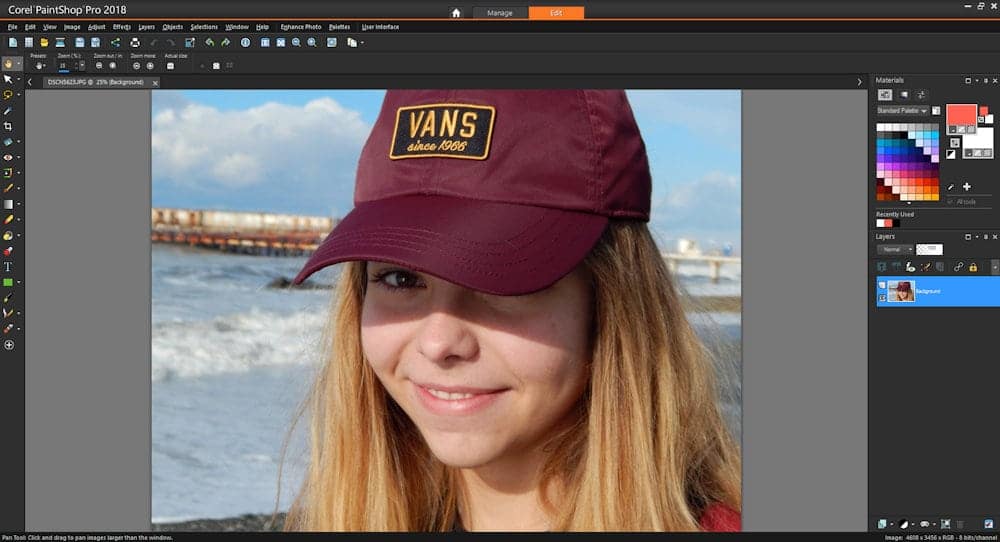
Step 2: Create a new layer
Go to the Layers menu and select New Raster Layer. Name it Frame. Click Ok.
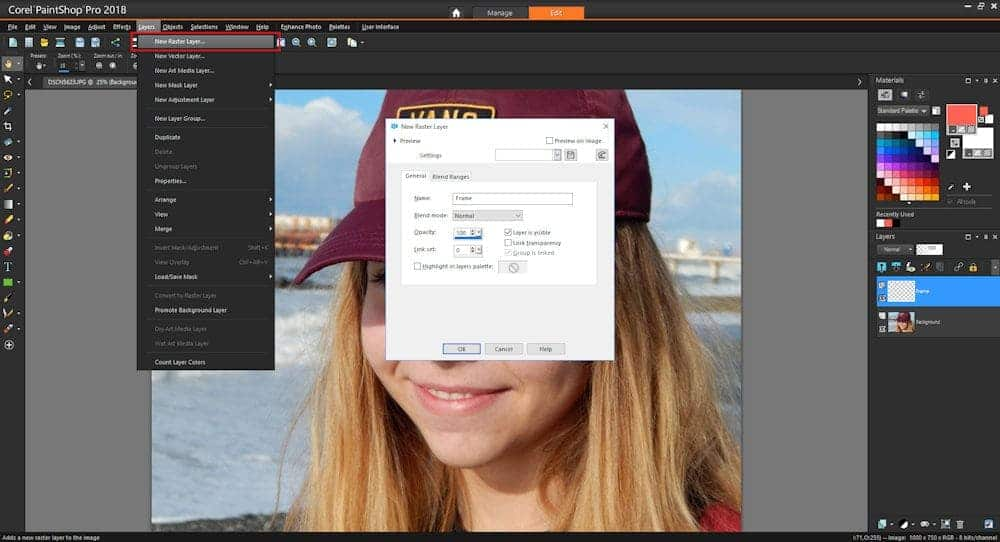
Step 3: Run Filter forge
Go to the Effects menu, and select Plugins > Filter Forge > Filter Forge 7.
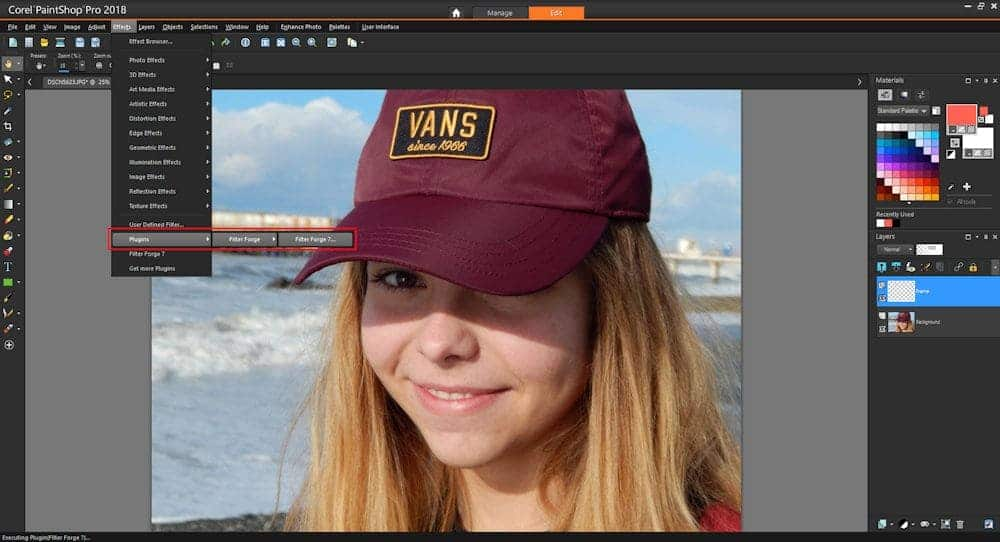
Step 4: Open a filter in Filter Forge
Use the filter named Glowing Hearts Frame: https://filterforge.com/filters/9400.html.
Visit the above link and click the “Open this filter in Filter Forge” button.
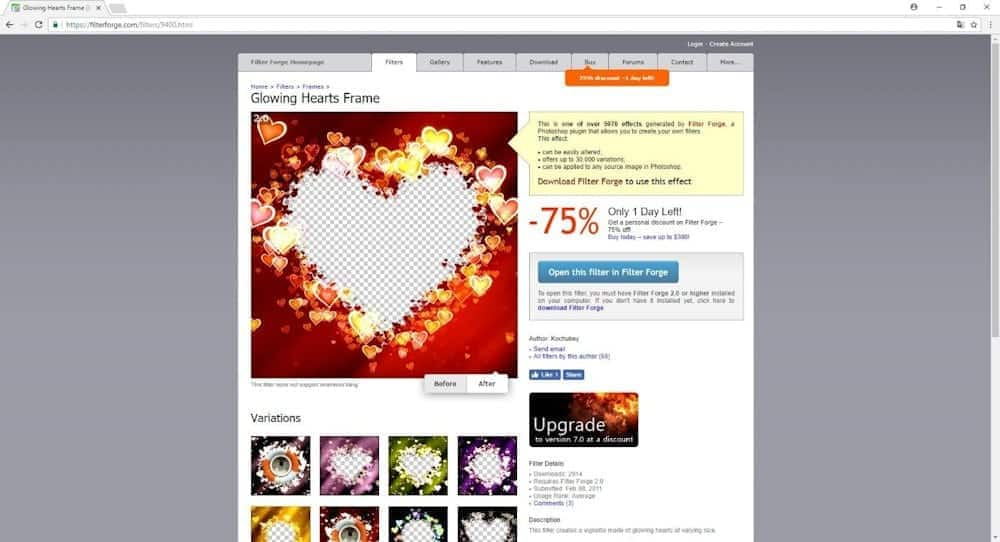
The filter is loaded into Filter Forge and is ready to use.
Step 5: Using Filter Forge
We can use the factory settings (on the Presets tab) if we don’t feel like playing with the parameters:
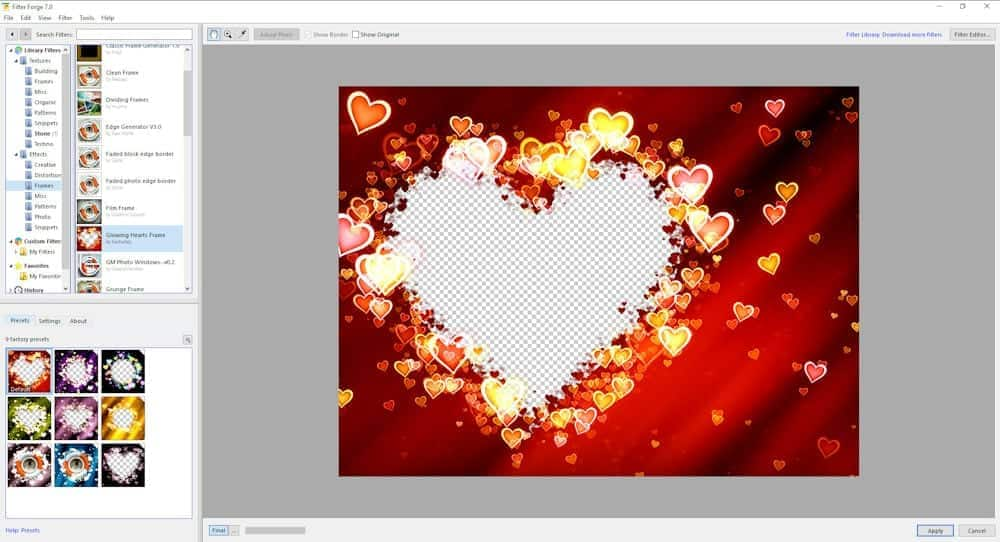
Alternatively, we can fine-tune the filter appearance by picking the parameters manually on the Settings tab. Position the frame using the Frame Offset H and Frame Offset Y filter controls.
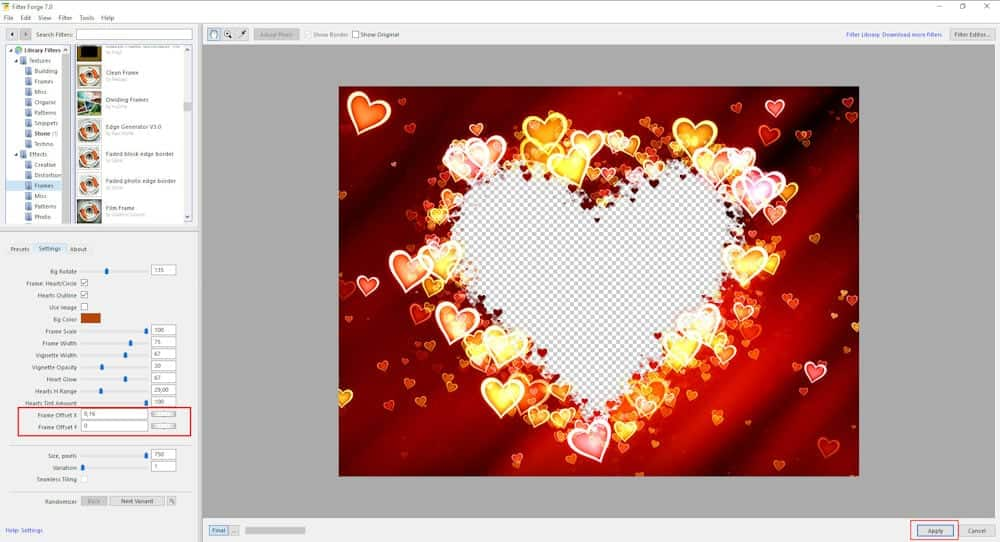
When you are satisfied with the result click Apply. Wait until the filter is applied to your layer.
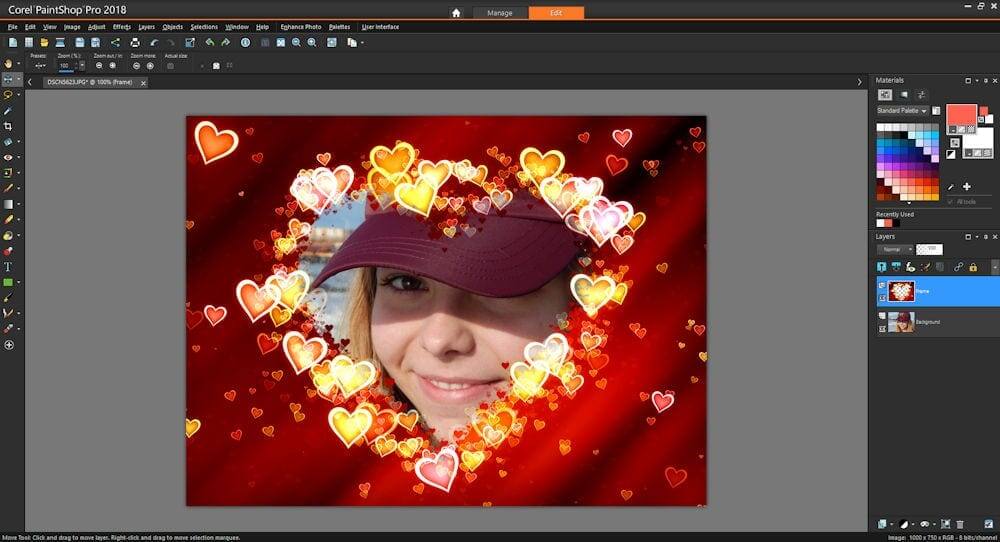
Step 6: Resize and reposition the photo
The photo is too large, we need to scale it down. To reposition the image select the Pick tool, then click and drag the center handle on the bounding box around your photo. You can also use the corner handles to scale the photo up or down.
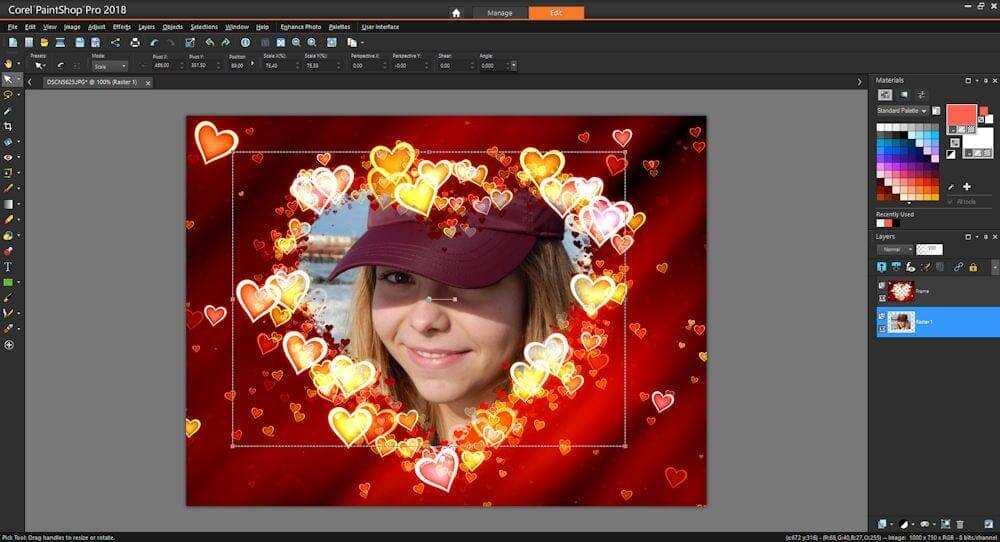
Feel free to share the result on Facebook: in PaintShop Pro, select File > Share > Active image, click the Facebook icon, and click Upload.
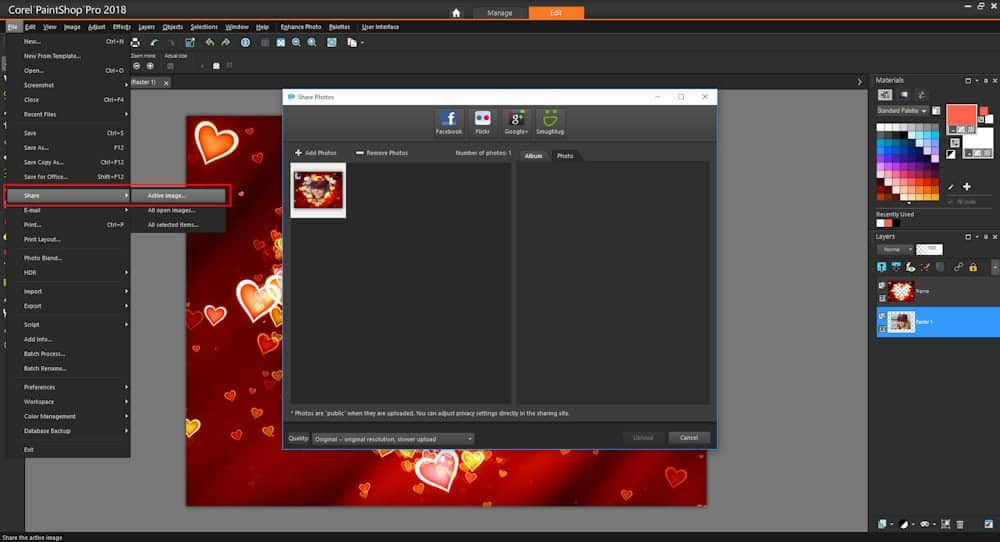
Voila!









0 Comments