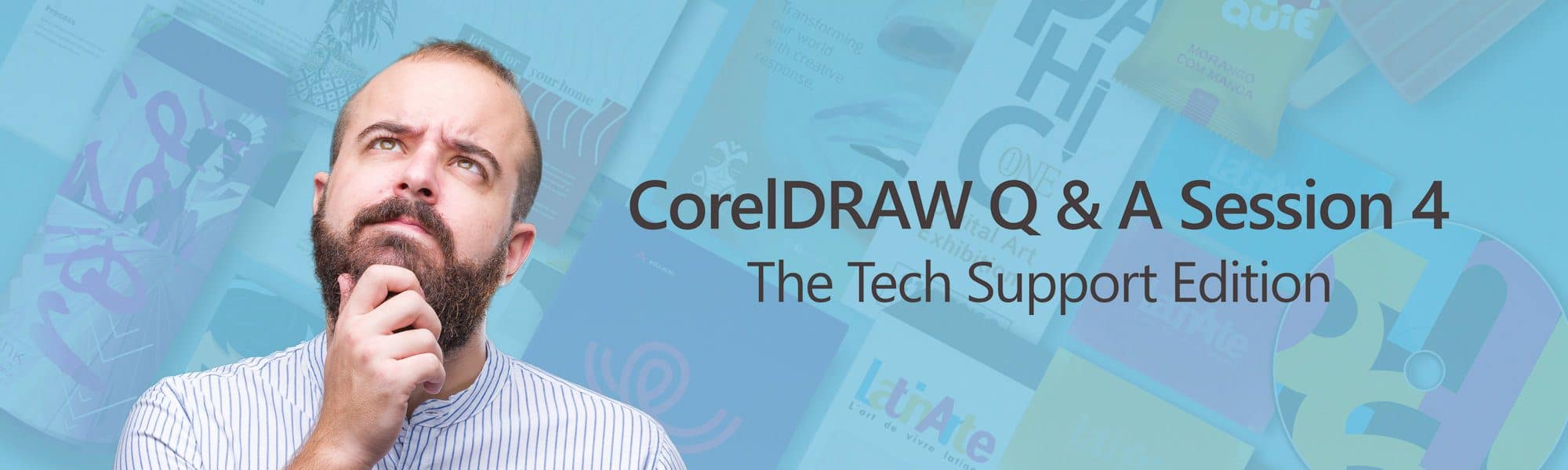
This video covers some of the most common technical support questions:
0:40 I’ve been told that I should resent the defaults for CorelDRAW. How do I do that?
2:16 How to you clear temp files to prevent CorelDRAW from slowing down or locking up?
3:00 What is the best way to troubleshoot launch issues with CorelDRAW?
4:32 My CorelDRAW 2019 files are opening in an earlier version that I still have on my computer. How do I get them to open in the latest version I have installed?
5:26 I can’t open my CorelDRAW 2020 files in an earlier version of CorelDRAW. How do I fix this?
5:54 I have customized my workspace; how do I save it?
6:34 I can’t see the thumbnails of my files. They all look the same.
7:38 My new laptop doesn’t have a disc drive; how can I install CorelDRAW?
8:09 When I move objects on the screen, the redraw rate is very slow.
9:10 Why am I getting a message to reconnect a device? What does this mean?
You can use the video time stamps if you only want to view a particular question and answer. Below is a written version of this session.
Resources
Download a printable PDF of the written tutorial (PDF, 608 KB)
Find the CorelDRAW Graphics Suite User Guide for your version
View our full collection of CorelDRAW tutorials to learn more
I have been told that I should reset the defaults for CorelDRAW; how do I do that?
In a situation where CorelDRAW is not responding as it should, or menus seem to be missing or corrupt, it may be necessary to reset the defaults. There are two ways to do this. First, make sure that CorelDRAW is not running.
- Hold down the F8 key while launching CorelDRAW. You will be asked if you want to overwrite the current workspace, click Yes.
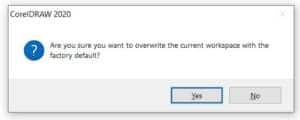
- Hold down the Windows key (to the left of the spacebar) and press R on your keyboard. In the Run dialog box, type %appdata% and click OK. This will open the application data folder in Windows. Open the Corel folder and rename the folder for your version of CorelDRAW Graphics Suite (i.e. add the word “old” to the file name). Hold down the F8 key and launch CorelDRAW, it will completely reset the defaults as though you have freshly installed the application.
How do you clear temp files to prevent CorelDRAW from slowing down or locking up?
If CorelDRAW seems to be getting a bit sluggish, chances are that you may have an excessive number of temp files on the system. This can hinder the saving, printing, and exporting of files. Here is what you need to do.
- Hold down the Windows key (to the left of the spacebar) and press R on your keyboard.
- In the Run dialog box, type %tmp% and click OK. This will open the Temp folder in Windows.
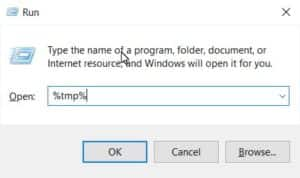
- Use Ctrl +A to select all the files.
- Press Delete on your keyboard to delete all the temp files.
If a message appears that the file is in use or open, select the check box that says “do this for all items” and click Skip. Close the Temp folder and empty the Recycle bin.
What is the best way to troubleshoot launch issues with CorelDRAW?
If resetting the defaults for CorelDRAW did not resolve an issue, it could be the result of some application that is running in the background. These applications are called TSRs (Terminate and Stay Resident). To disable these, we use the Microsoft Configuration Utility or MSCONFIG.
- Hold down the Windows key and press R on your keyboard.
- In the Run dialog box, type msconfig and click OK. This will open the System Configuration dialog box.
- On the General tab, select Diagnostic startup, click OK, and then reboot your system.
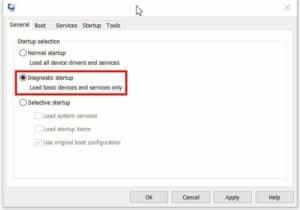
Now see if you can duplicate the issue. If you can’t, this is an indication that something that was running in the background is probably the cause of the issue.
- Follow the steps above to open MSCONFIG again.
- On the General tab, choose Selective startup.
- On the Services tab, click on Disable All to uncheck all the applications.
Now it is a matter of enabling the TSR applications a few at a time until you isolate the one that is causing the issue.
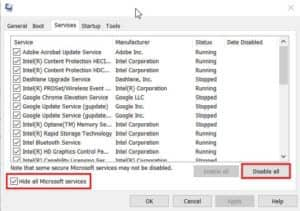
My CorelDRAW 2019 files are trying to open in an earlier version of CorelDRAW that is still on my system. How can I fix this?
It sounds like the file association for CorelDRAW files is not set to the most current version of CorelDRAW. To change the file association:
- Right-click on a CorelDRAW file and select Open With > Choose another app.
- Select the version of CorelDRAW that you want your files to open in and then check the box Always use this app to open .cdr files.
- Click OK and you have now set the default application to the newer version.
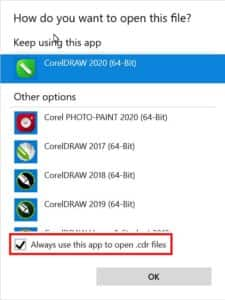
I can’t open my CorelDRAW 2020 files in an earlier version of CorelDRAW. How do I fix this?
When you save a CorelDRAW file you can save it as an earlier version. Go to File > Save As and in the Save As dialog box, open the Version dropdown list and select the version that you want to save it as.
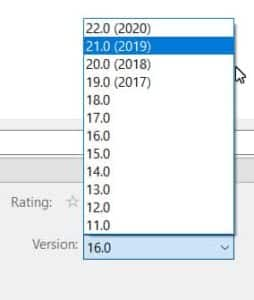
I have customized my workspace. How can I save it?
The ability to save your customized workspace can be a real time-saver down the road, should you have to reset the defaults for the application.
If you are using CorelDRAW 2018 or earlier:
- Go to Tools > Options.
- In the Options dialog box click on Workspaces on the left and then click on Export.
- Select the workspace elements that you want to export and click Export.
- Enter a file name for your custom workspace and click Save.
If you are using CorelDRAW 2019 or later:
- Go to Tools > Options >Workspaces and click on Export.
- Select the workspace elements that you want to export and click Export.
- Enter a file name for your custom workspace and click Save.
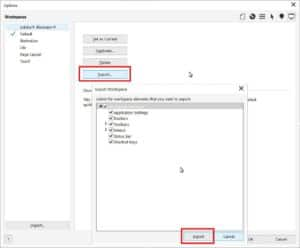
To learn more about custom workspaces, watch our full tutorial How to Customize the CorelDRAW Workspace.
I cannot see the thumbnails of my files. They all look the same.
This can happen if you have the wrong version of the Corel Graphics – Windows Shell Extension. To fix this:
- Make sure CorelDRAW is not running.
- Open the Windows Control Panel by pressing the Windows key and typing Control.
- Select Programs and Features.
- In the list of programs, locate Corel Graphics – Windows Shell Extension, right-click and select Uninstall.
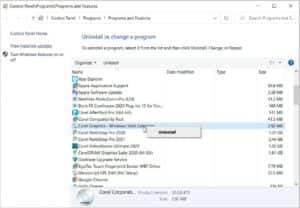
- Once this has completed, right-click on the latest version of CorelDRAW (if you have more than one version installed) and select Uninstall/Change.
- On the next dialog box select Repair and then click the Repair button.
After this process has completed, restart your system and you should now see the proper thumbnail images.
I have bought a new laptop, but it does not have a disc drive in it. How can I install CorelDRAW?
If you need to reinstall CorelDRAW and do not have access to a DVD or the necessary files, they can be accessed from this location: https://www.coreldraw.com/en/pages/download/. Make sure you have your serial number handy then select the version that you want to download and reinstall CorelDRAW.
When I move objects on the screen, the redraw rate is very slow.
If you are having display issues or printing to a non-postscript printer and having problems, an outdated video driver may be the culprit. To check the video driver, do the following:
- Hold down the Windows key and press R on your keyboard.
- In the Run dialog box type dxdiag and click OK. This will open the DirectX Diagnostic Tool window (If you see a message that asks Do you want to see if the drivers are digitally signed, click OK.)
- On the Display tab, go to the Drivers section on the right and check the date.
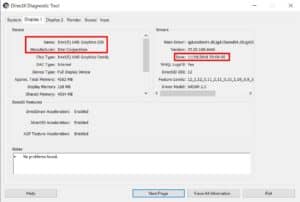
If the date is more than 3 months old, you should update the driver. To update the driver:
- On the Display tab, go to the Device section on the left to see the driver name and manufacturer.
- Go to the manufacturer’s website, search for the driver name, and download the latest version.
Why am I getting a message to reconnect a device? What does this mean?
There are a couple of reasons that this may happen. It could be access privileges to certain folders or possibly certain folders were moved or deleted. To fix this issue:
- Go to Tools > Options > Global.
- In the Options window select File Locations from the list on the left.
Here you may see some file locations are either greyed out or in red text. These are the ones that is causing the issue.
The majority of the Content Types listed can be found in C:\Users\YOURNAME\Documents\Corel\Corel Content.
- In the Options window, select the file location that is greyed out or in red and click the Edit button.
- Browse to the correct file location in Documents\Corel\Corel Content and click Select Folder then click OK.
Once you have fixed the file locations you will need to restart CorelDRAW.

