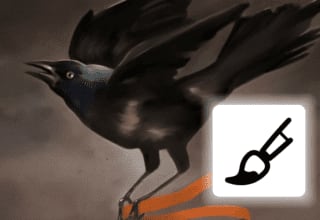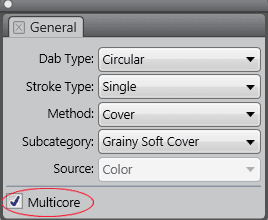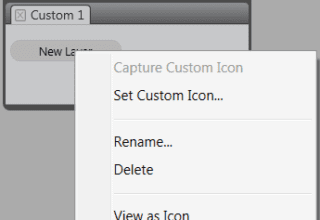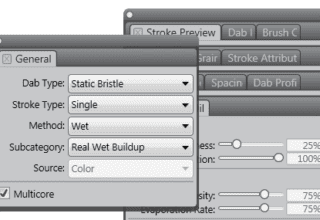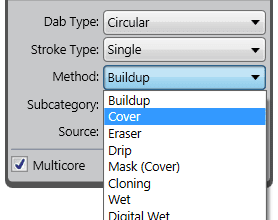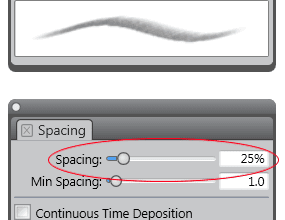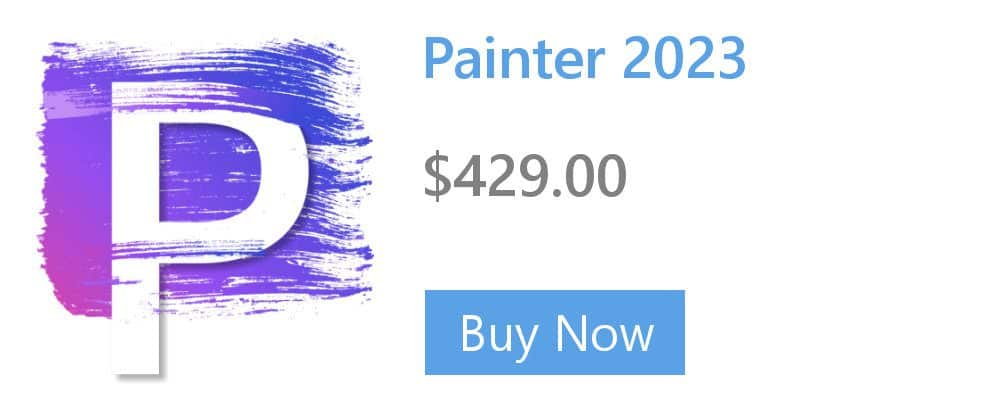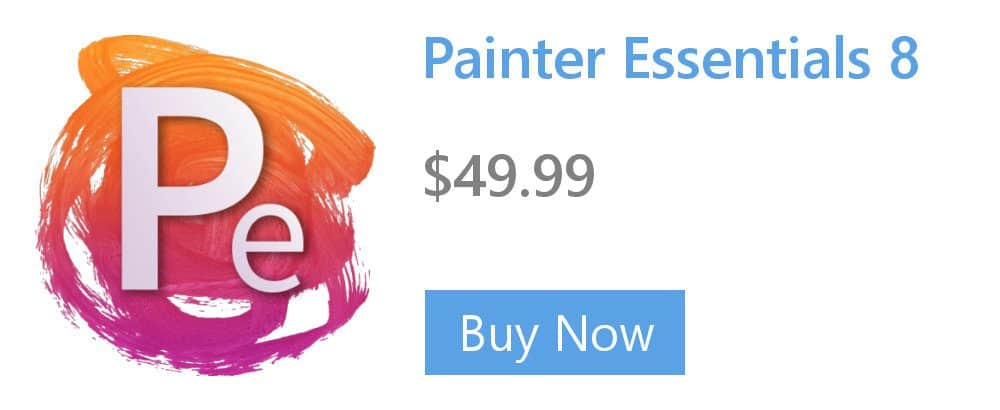Creating a Custom Palette
You can create custom palettes to speed up your work and quickly access the brushes, papers, flow maps, media, menu commands, and tools that you use most often.
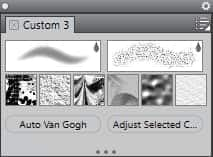
To quickly create a custom palette
- Press Shift and do any of the following:
- Drag a brush variant from the Brush Selector panel (Window > Brush Selector Panel) to the document window.
- Drag a paper, flow map, or media library thumbnail from the Paper Libraries (Window > Paper Panels > Paper Libraries), Flow Map Libraries (Window > Flow Map Panels > Flow Map Libraries), or Media Library panels (Window > Media Library Panels > [Textures, Patterns, Gradients, Nozzles, Looks, Weaves]) to the document window.
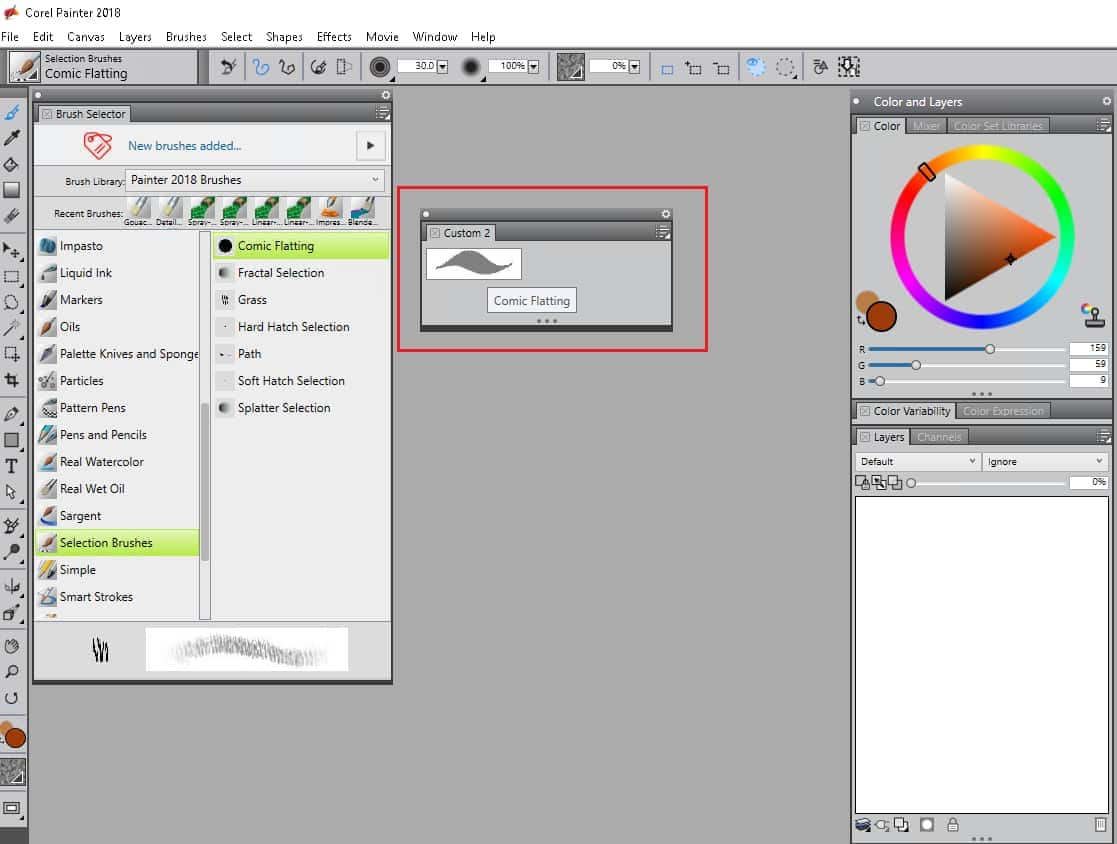
To add menu commands, controls, or tools to a custom palette
1. Choose Window > Custom Palette > Add Command.
2. From the Select Custom Palette list box, choose New to create a new palette or select an existing custom palette.
3. With the Create Palette/Add Command dialog box open, perform a task from the following table:
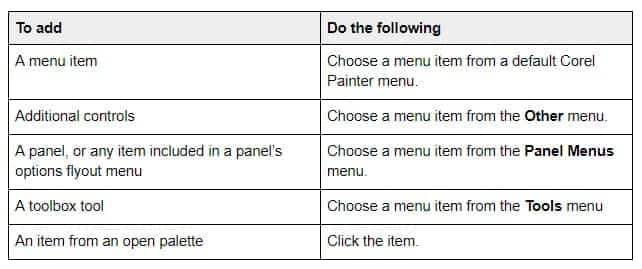
4. In the Create Palette/Add Command dialog box, click Add, and then click OK.
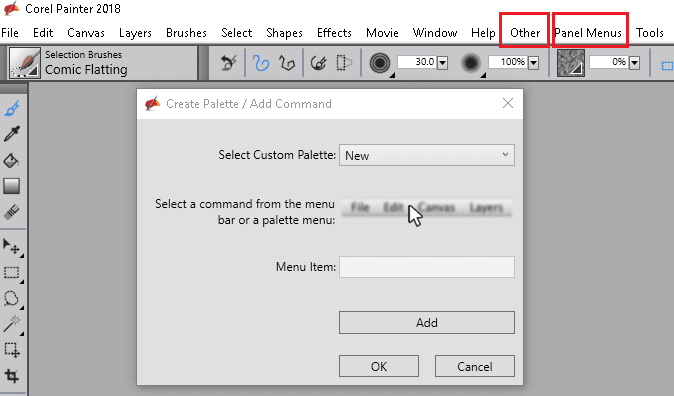
Tips:
- To use a custom icon, hold down Control (macOS) and click an item in a custom palette or right-click an item (Windows) in a custom palette, choose Set Custom Icon, and locate the image you want.
- Once you close a custom palette, you can reopen it by choosing Window > Custom Palette > [Custom Palette Name].
Learn more about custom palettes in the Corel Painter Help.