Combine a compelling image with a powerful quote to inspire and uplift any audience.
Do you have an engaging photo and a quote that inspires you? Why not put them together to share with the world and spread positivity? Picture quotes are very popular on social sites like Instagram, Facebook, and Pinterest – and they are really quite easy to put together, too! Get creative and make your own in PaintShop Pro in just five simple steps.
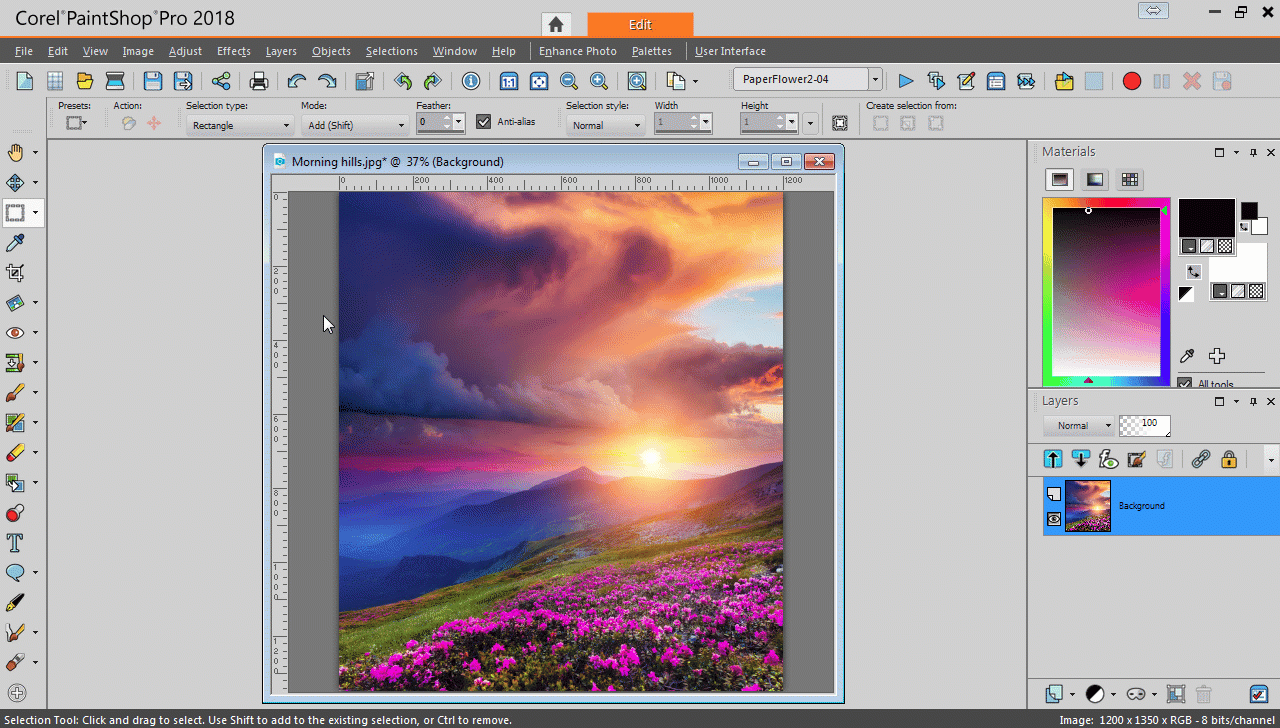
Inspire your friends and have fun while you do it. Try your hand at creating an inspirational picture quote with PaintShop Pro.
STEP 1: Open up your image in PaintShop Pro
Open up the photo you want to use as your background by either dragging it into PaintShop Pro’s Edit tab, or by going to File > Open.
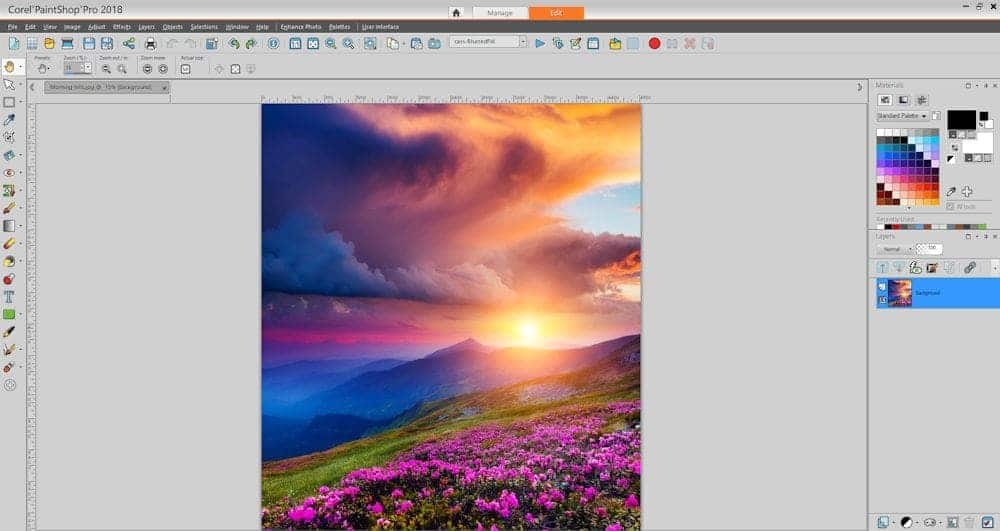
Step 2: Select the portion of your photo that you want to use
If you don’t want your entire photo as the background for your picture quote, choose the Selection tool from your Tools toolbar and click and drag over the portion of the image you want to use. You can fix the ratio or the size of your selection with the controls on the Tool Options palette, which is handy if you want to make a square picture, or if you’re creating your image to a specific set of dimensions for social media sharing. If you are going to use these controls, make sure to set them in advance of making your selection. Ctrl+D will remove your selection if you want to start over.
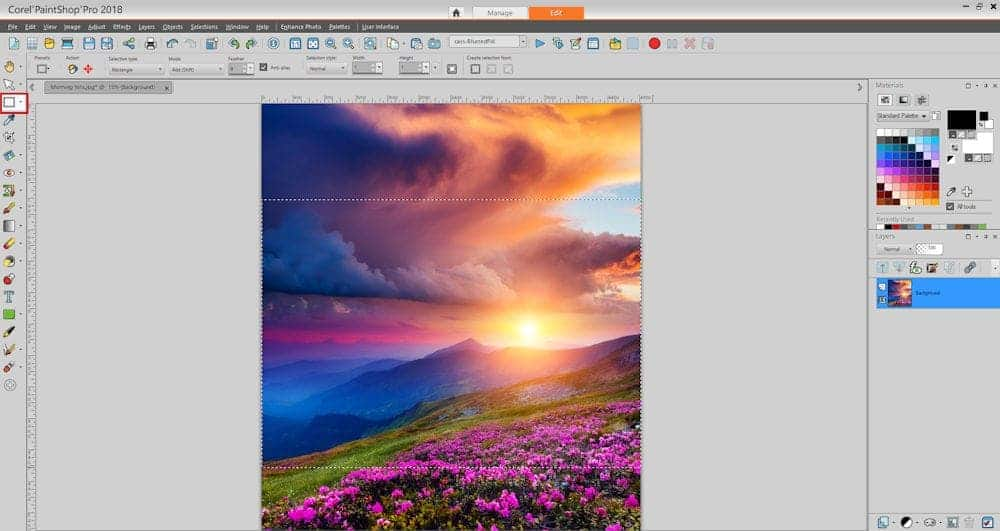
STEP 3: Crop your selection
Go to the Image menu, and choose Crop to Selection (Shift+R), to remove everything outside of the selected portion of your image.
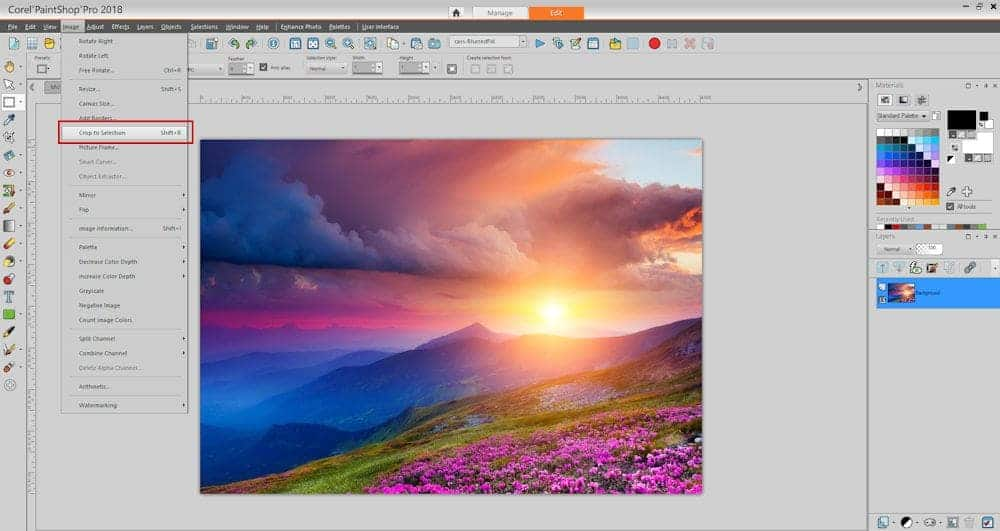
STEP 4: Add text
Choose the Text tool from your Tools toolbar and then click on the image where you’d like to type. From your Tool Options palette, choose a Font, a Size and a Font color. If you would like an outline around your text, choose a Stroke width and Stroke color as well. If you don’t want an outline, ensure your Stroke width is set to 0. Type your quote.
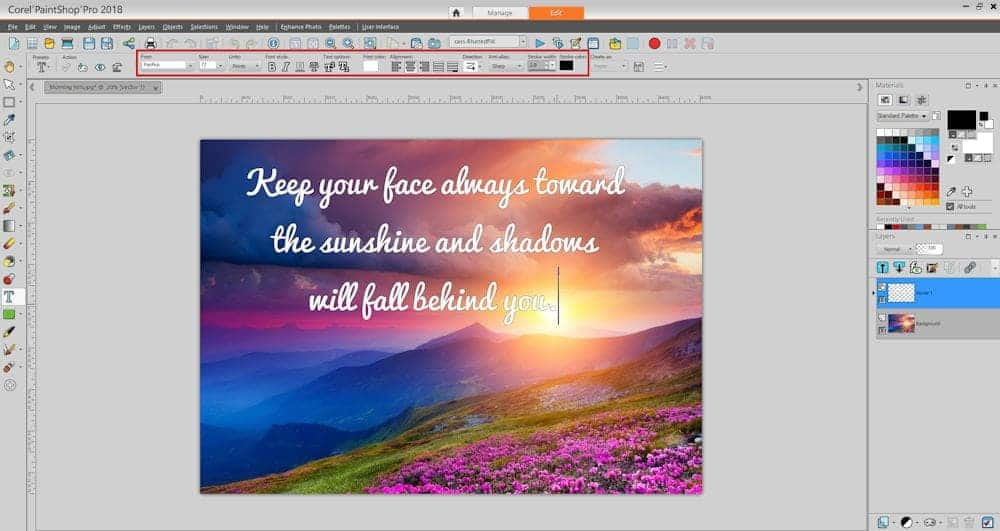
STEP 5: Resize and reposition text
It’s a bit of guesswork to get text right the first time, but luckily you can always adjust it after the fact. If your quote needs to be resized or altered, simply highlight it with the Text tool, and change the settings in the Tool Options palette until it looks just right. To reposition it, choose the Pick tool and click and drag the center handle on the bounding box around your quote. You can also use the corner handles to scale the quote up or down.
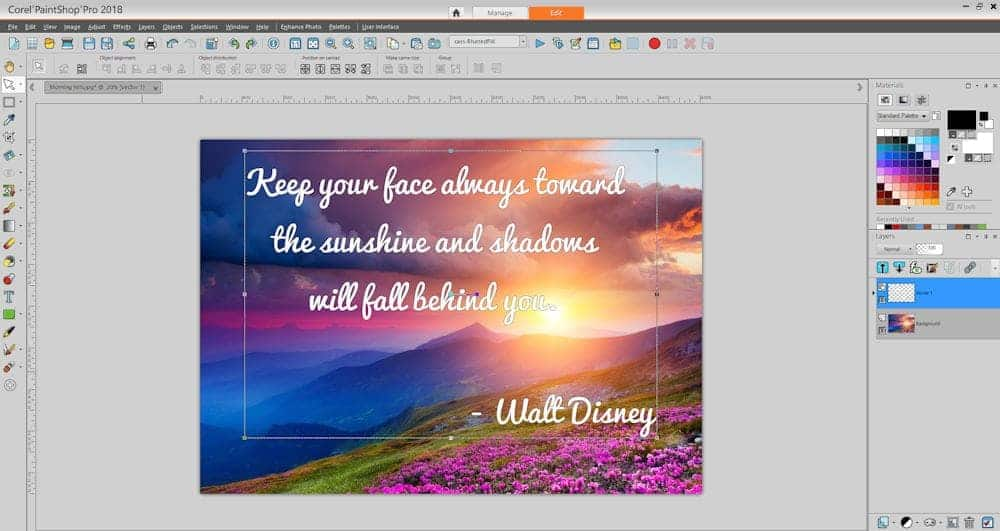
There you have it – your own inspirational picture quote in 5 short steps. Why not try adding transparency to the text so more of the background comes through? This can be done by adjusting the opacity slider at the top of the Layers palette, making sure you you have the text layer selected. You can also experiment with blend modes to achieve interesting effects. The options are endless!
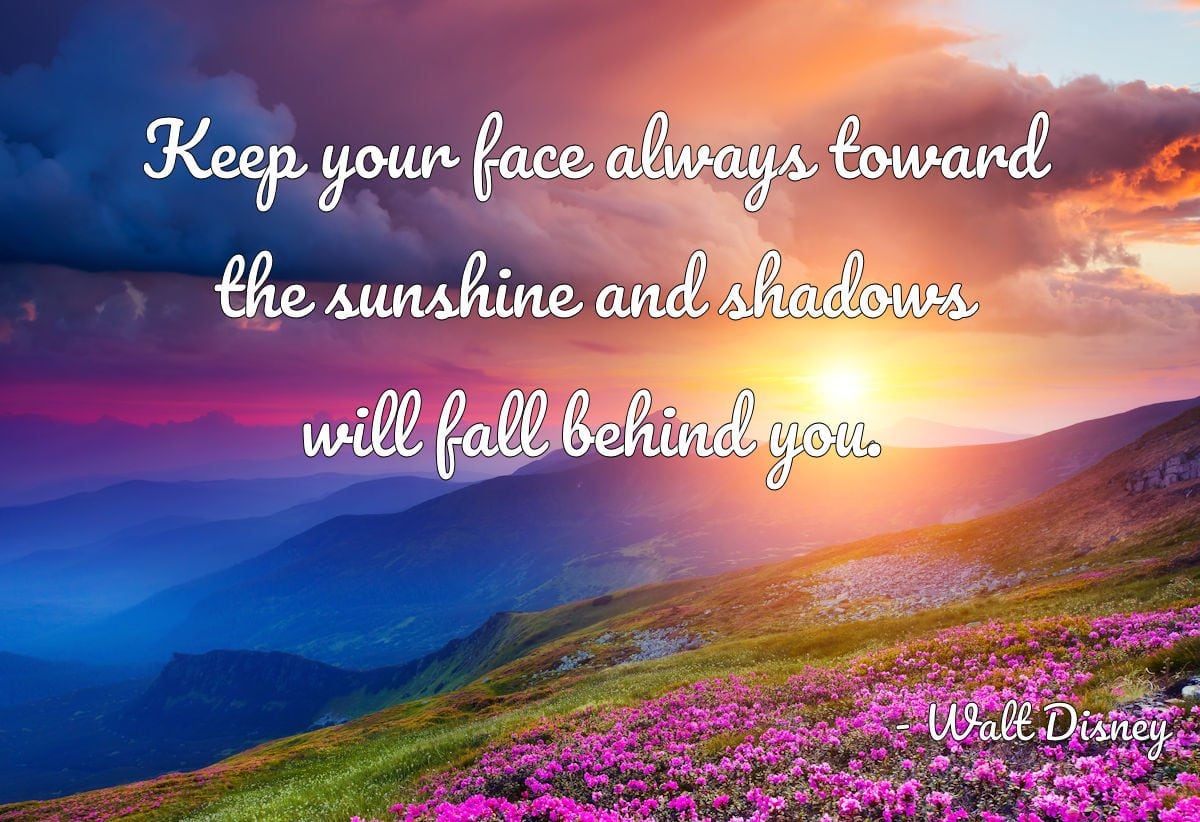
Don’t yet own PaintShop Pro?
Follow along with a 30-day free trial of PaintShop Pro, or buy it now to receive a special 25% discount









5 Comments