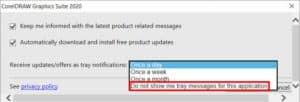This video covers the following topics:
0:30 What type of image works best for creating a “distressed” look?
1:06 How do I separate a shadow from an object?
2:25 How do I break apart text to move letters closer together?
4:00 Where is the Arrange menu/tab?
4:20 How do I import a PageMaker file into CorelDRAW?
4:58 How do I get rid of the white lines going through my texture fill?
6:35 How do I select an object that is below a transparent bitmap without moving the bitmap?
7:41 I’ve lost my color palette; how do I get it back?
8:38 How do I turn off the popup ads?
You can use the video time stamps if you only want to view a particular question and answer. Below is a written version of this session, with links to related tutorials that provide more details on some of the topics.
Resources
Download a printable PDF of the written tutorial (PDF, 817 KB)
Find the CorelDRAW Graphics Suite User Guide for your version
View our full collection of CorelDRAW tutorials to learn more
In creating a “distressed look” what type of image works the best?
This question was posted in reference to a tutorial on the Discovery Center on how to create a distressed look. In the tutorial we show how to create the effect with a bitmap. There is no hard and fast rule as to what type of image works best, but you will achieve the best results with images of textures such as tree bark, rusty metal or even some cloud formations.

Watch the full tutorial How to Create a Distressed Look.
I am not able to separate a shadow from an object in CorelDRAW. What is happening?
When you add a Drop Shadow to an object, group of objects or text, that object then becomes what we call a control object. For example, if I select the text in this graphic, you will see that on the status bar it is identified as Control Text: [font name] on Layer 1.
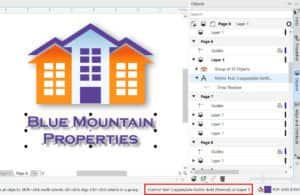
Changing the control object will change the way that the drop shadow behaves. For example, if I change the shape of the text with the Envelope tool, the drop shadow will change as well because the text is controlling it.
To separate a shadow from an object, select both the object and the shadow then go to Object > Break Drop Shadow Apart. Note: if you don’t have both selected, the Break Apart command will not be available.
In CorelDRAW, how do I break apart text to move letters closer?
To break apart text, select the text and go to Object > Break Text [Font Name] Apart. This will break the words apart. If you repeat this command, it will then break the letters apart.
However, this is not necessary if you are only looking to change the position of words or characters. Instead, simply select the text with the Shape tool and you will have control nodes that you can use to move the characters. You will also have control handles at each end.
- Use the handle on the right to change the character kerning (spacing between characters).
- Use the handle on the right with the Shift key held down to change the word kerning.
- On paragraph text, use the handle on the left to change the leading (line spacing).
- On paragraph text, use the handle on the left with the Ctrl key held down to change the paragraph spacing.

There is no Arrange tab and I can’t find it anywhere.
In CorelDRAW X7 and later versions the Arrange menu is now called the Object menu.
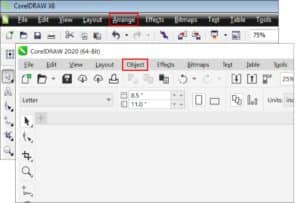
How can we import a PageMaker file into CorelDRAW? I have a 20-page file.
A PageMaker file can be successfully brought into CorelDRAW by exporting it as an EPS file or publishing to a PDF file. With a multi-page document, it is best to use the PDF file format.
In CorelDRAW, rather than importing the PDF it is better to use the Open command. In this way you will maintain the proper page size of the original file.
I have a white line going through my texture fill. How can I fix this?
When creating a pattern in CorelDRAW, it is important to make sure that the artwork is properly aligned. If it is not properly aligned, this can cause the white line.

If we use Pixel view (View > Pixels) and zoom in on this design, you can see that object is not properly aligned to the pixel grid. This causes the edge to be anti-aliased and results in a white line going through the tiled pattern.
To fix this, first go to Window > Dockers and select the Align and Distribute docker. Now select the patterned object and click on the Align with Pixel Grid button on the docker. This will shift the object slightly so that when you tile this pattern object, you will not get the white lines.
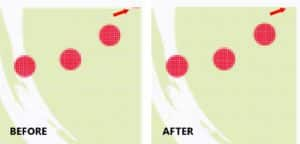
Learn more about aligning objects in our full tutorial How to Align and Position Objects.
Learn more about the pixel grid in our full tutorial Creating Pixel-perfect Graphics.
I have an object that is covered by a transparent bitmap and I cannot select the object without moving the bitmap. What can I do?
There are a few ways to select an object that is below another object, like a transparent bitmap.
- Use the Pick tool to move the top object off to the side so you can select and edit the object below. However, this may cause an issue with properly repositioning the top object after you are finished with the lower object.
- Select the lower object in the Objects docker (Window > Dockers > Objects). However, if you have a complex file it may take a bit of time to locate the correct object.
- Use the Digger tool, by holding down the Alt key while clicking with the Pick tool.
Learn more about the Objects docker in our full tutorial Managing Objects, Layers and Pages.
I lost my color palette on the right side of my workspace. How can I get it back?
If you inadvertently delete or close the color palette that is normally on the right side of the CorelDRAW screen, getting it back is as easy as going to Window > Color Palettes and enabling Default Palette (or whichever color palette you want displayed).
You can also go to Window > Color Palettes > Palettes to open the Palettes docker. This gives you a list of all palettes and you simply check which one(s) you want displayed.
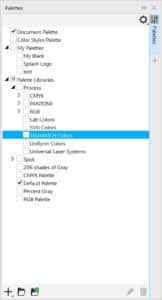
Learn more about color palettes in our full tutorial Understanding Color Palettes.
How do I turn off popup ads in CorelDRAW?
To turn off the popup ads, go to Help > Message Settings. Uncheck one or both of the first 2 options for product related messages and updates, as you prefer. In the tray notifications dropdown list, select Do not show me tray messages for this application.