This tutorial will introduce you to the Objects docker and show you how it is used to manage objects, layers and pages in your CorelDRAW documents.
Thanks for watching! We hope you found this tutorial helpful and we would love to hear your feedback in the Comments section below. You will find a written version of this tutorial below, and a printable PDF copy to download on the Download Resources tab above.
This tutorial will introduce you to the Objects inspector and show you how it is used to manage objects, layers and pages in your CorelDRAW documents.
Thanks for watching! We hope you found this tutorial helpful and we would love to hear your feedback in the Comments section below. You will find a written version of this tutorial below, and a printable PDF copy to download on the Download Resources tab above.
Start your FREE 15-day trial and embark on a design journey with powerful tools for vector illustration, layout, photo editing, typography, and collaboration.
Download these free resources:
Written tutorial for Windows (PDF, 680 KB)
Written tutorial for Mac (PDF, 630 KB)
CorelDRAW Graphics Suite resources
Quick Start Guide (PDF, 2 MB)
Keyboard Shortcuts (PDF, 3.5 MB)
CorelDRAW and Corel PHOTO-PAINT user guides
For CorelDRAW Graphics Suite subscription and perpetual licenses (2018 to 2024), languages include English, Português do brasil, 简体中文, 繁體中文, Čeština, Deutsch, Español, Français, Italiano, 日本語, Polski, Русский
CorelDRAW Community
CorelDRAW learning center
Facebook
X (formerly Twitter)
YouTube
What’s New in CorelDRAW Graphics Suite
 CorelDRAW Graphics Suite
CorelDRAW Graphics Suite
 Ultimate Vector Bundle Vol. 1
Ultimate Vector Bundle Vol. 1
 CorelDRAW Standard 2021
CorelDRAW Standard 2021
 Ultimate Vector Bundle Vol. 2
Ultimate Vector Bundle Vol. 2
 Corel Vector
Corel Vector
Managing Objects, Layers and Pages with the Objects Docker
What used to be the Object Manager docker in previous versions of CorelDRAW was replace by the Objects docker in CorelDRAW 2019. The intuitive interface of this new docker makes it easy to find elements within your design. And the new view mode options enable you to choose which objects you want displayed in the docker, at any point during your workflow.
The Objects docker lists every element in the document, on every layer and on every page.
- Selecting an object in the docker also selects it in the document.
- Selecting an object on a different page in the docker will open that page in the document.
- Hold down the Shift key to select a consecutive set of objects
- Hold down the Ctrl key to select non-consecutive objects one by one (as long as they are on the same page).
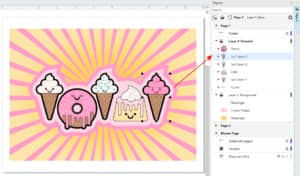
Navigating the Objects Docker
The Objects docker provides a thumbnail image of each object, whether it is a group, curve, shape, etc. This makes it much easier to find a specific element in a document.
Even identical objects, such as the sprinkles inside the doughnut, can be identified by differences in size or orientation.
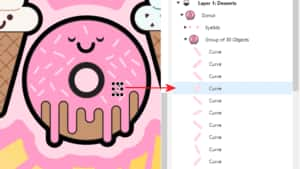
Thumbnail previews update in real time. If you select an object and change its color, that color updates immediately in the docker as well.
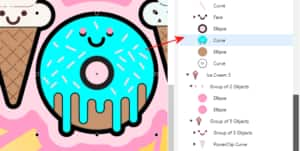
You can adjust the size of the thumbnails with the slider at the bottom of the docker. Right next to the slider are also options to add new layers or master layers, or to delete objects or layers selected in the docker.
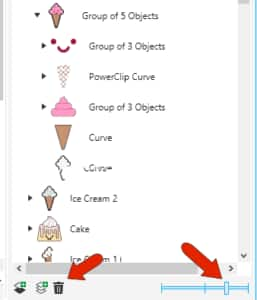
You can rename any object, layer or page, by right-clicking on it and choosing Rename. Assigning identifying names, rather than keeping the default group or curve or shape name, makes it easy to use the search field at the top to filter the list to show specific objects. In this example, searching for “ice” will list all objects with ice in their names, across both pages.
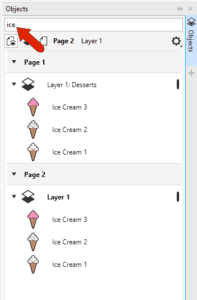
Clearing the search field brings back the entire list.
Drag and drop is also enabled in this docker. If you drag an object into a different order, the order will be changed in the document as well.
Objects can also be dragged onto different pages. You can also reorder objects within groups, or move objects out from a group, or into a group.
Locking and Hiding
If you hover over an object or group in the docker, you will see icons on the right for hiding and locking.
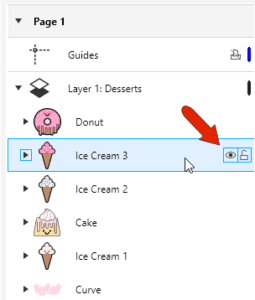
If you hide an object, it will be hidden in the document, but its visibility icon remains displayed in the docker.
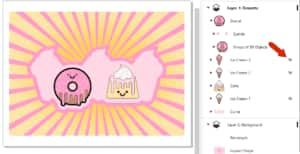
Click on the hide icon again to show the object.
Locking objects is similar – the lock icon remains displayed for locked objects. Re-clicking the lock icon toggles locking on and off.
Guides and layers have an additional icon, to enable print and export. By default, this is off for guides and on for layers.
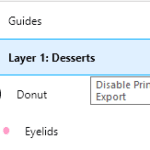
You can also hide or lock layers and guides.
View Options
The icons across the top of the Objects docker can be used to adjust the list view. The default is View Pages, Layers, and Objects, which shows everything across all pages.
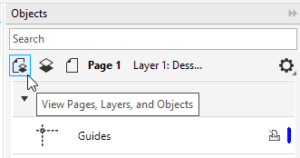
View Layers and Objects shows everything on the active page, and there is a drop-down to change the page.
View Pages shows each page, without listing what’s on the page. This is useful for navigating throughout multi-page documents.
The Objects docker also supports wireframe colors. Each layer has a color bar to the right.
- Click once on the color bar to open the color window and select a wireframe color.
- Hold down the Ctrl key and click on the color bar to toggle wireframe view on and off.
- You can switch just one layer to wireframe view, making it easy to work with objects on other layers.
- Or you can display all layers in wireframe view, making it easy to check whether all of objects are on the correct layers.
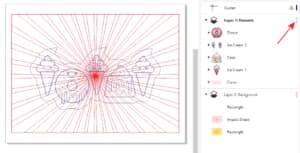
If you right-click on any element in the Objects docker you will see a context-sensitive menu for that item. For example, right-clicking on a page in the Objects docker gives options to insert, duplicate, rename, or delete pages. The context menus for layers and objects will each have relevant options for those items as well.
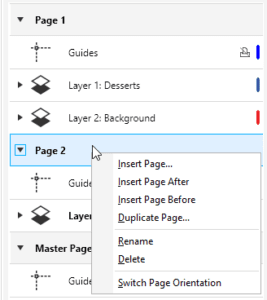
Start your FREE 15-day trial and embark on a design journey with powerful tools for vector illustration, layout, photo editing, typography, and collaboration.


Comments (2)
Reader Interactions
Comments
how to pin the object contexr menu in corel draw 12. it disappears every time i go to properties menu
Hi James,
Are you referring to the context menu that appears when you right-click on an object? If so, we don’t know of any way to be able to pin this. If instead you are referring to a docker, you may be able to grab the tab along the right side and drag it out into the drawing window, and that docker will then be floating independently of the other dockers.
You can also visit the CorelDRAW community site and post this question – there may be some long-time users who are able to help with version 12.
Best regards,
The Discovery Center team