
Paintshop Pro has various features that will help you save time in your regular tasks including contextual menus and keyboard shortcuts. You can access all tools and features with a mouse or a stylus, but many can also be invoked with a keyboard shortcut, which allows you to keep your cursor in one place and use your other hand to access tools or execute tasks. Download the PaintShop Pro 2018 keyboard shortcut cheat sheet here. Once you familiarize yourself with the shortcuts, using them can greatly improve the speed of your workflow and allow you to complete projects faster.
The tools
If you tend to switch from one tool to another, using your cursor means moving it from your work area to the left side of the workspace (or wherever you placed the Tools toolbar) and back to your project. However, with a single click on the keyboard, you can activate another tool. Click M to move your layer. Click B to paint with the Brush tool. Click T to type with the Text tool. Click X to correct a mistake with the Eraser tool.
The palettes
Palettes contain useful information, but they can also take up a lot of space if you don’t need them all the time. In order to get one particular palette to display, you can go the “long” way, with View > Palette and then choose the one you want, or you can use a single keyboard shortcut using the function keys (on top of your keyboard). Use F3 to display the History palette, F6 to bring up the Material palette, F7 for the Histogram and F10 for the Learning Center. Notice that clicking those keys when the palettes are displayed will simply hide them.
The editing commands
Almost all the commands under the Edit menu have a keyboard shortcut. And many of those shortcuts are similar in other programs, so you might already be familiar with them. Among the most common ones in most programs are the Copy (Ctrl-C), Cut (Ctrl-X), Paste (Ctrl-V) and of course, the Delete key that will clear (or delete) whatever is active or selected.
There are many other tasks you can do exclusively with your keyboard. For example, you can Select All (Ctrl-A) to select everything on a specific layer, or Float (Ctrl-F) and Defloat (Ctrl-Shift-F) to select or deselect only the non-transparent elements on your layer. If you add Invert Selection (Ctrl-Shift-I), you’ll have everything BUT your elements selected. When you are done with the selection you were working on, Ctrl-D will Deselect everything so you will be ready for the next command.
Keyboard shortcuts (with one hand) can be combined with your cursor (with the other hand) to save time since each hand ends up performing tasks in quick succession. For example, you’ll need to Select All (Ctrl-A) before executing Select Color Range. Or you might want to select a color with the Dropper tool (E) and immediately add a dot with the Brush tool (B) in the same position. All without having to move the cursor.
Image commands
When you work on images, it is important to work on a copy of it so you don’t end up saving over your original file. To do this, use Shift-D to duplicate your image, then close your original file. If you want to resize your image, Shift-S will bring up the Resize dialogue box, and Ctrl-R will invoke Free Rotate.
Repeat and undo
It’s likely that you will want to apply the same action multiple times on one or many images, or to different layers. For example, if you need to apply a Drop Shadow to 10 elements on 10 separate layers, you can apply it to one layer, then change layer with your cursor, and use the Repeat shortcut (Ctrl-Y). You can then continue selecting a new layer and repeating the command each time. This shortcut can also be used between images. Interestingly, it will also apply the exact same settings you chose initially so you don’t have to open the dialogue box for that particular command. This can be a HUGE time-saver.
Undo (Ctrl-Z) is also a very common shortcut in many programs. It should be the first shortcut to learn for anyone using a computer. It does exactly what it says: undo what was just done. If you applied a particular effect and you don’t like the end result, Ctrl-Z will bring you back to your previous step so you can try something else. You can also use this shortcut multiple times to undo many steps.
Create your own
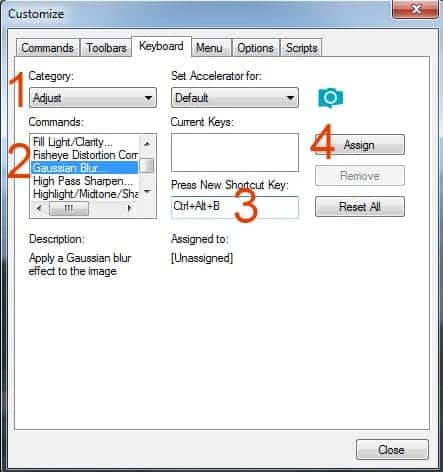 Not every single tool and command has an assigned shortcut. But again, not every keystroke combination is a shortcut either. This means that if you are using one particular command very often, you can create a shortcut yourself.
Not every single tool and command has an assigned shortcut. But again, not every keystroke combination is a shortcut either. This means that if you are using one particular command very often, you can create a shortcut yourself.
Let’s take Gaussian Blur which is a common command for some users, but has no assigned shortcut. Looking at the PaintShop Pro 2018 keyboard shortcuts cheat sheet, you’ll notice that the Ctrl + Alt + B is not used for anything (and using a B for a blur command is easy to remember). Go to View > Customize and select the Keyboard tab. Select Adjust (1) as a Category (because Gaussian Blur is part of that menu) and scroll to the Gaussian Blur command (2). On your keyboard, press the key combination you want to become your shortcut (3) and click Assign (4). Now, your new shortcut is ready to be used.
You don’t have to remember every single shortcut there is, as you might not use them all. Of course, some of them will become second nature and you won’t even have to think about them. In the meantime, download the PaintShop Pro 2018 keyboard shortcut cheat sheet for reference, so you can learn other shortcuts to speed up your workflow.









12 Comments