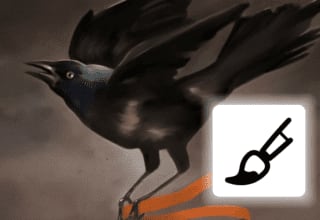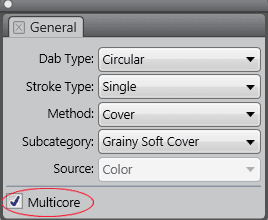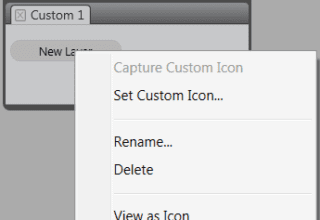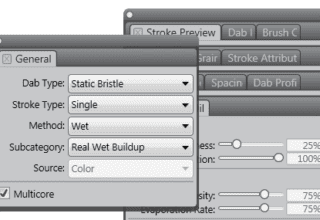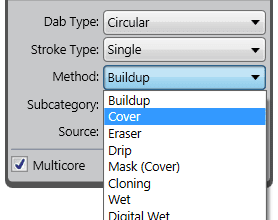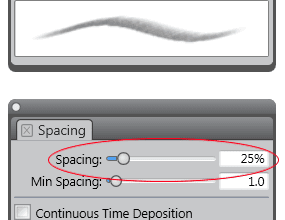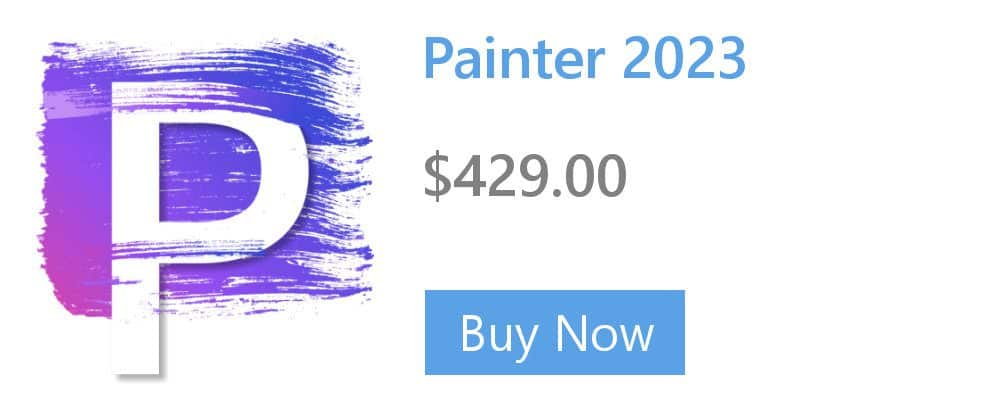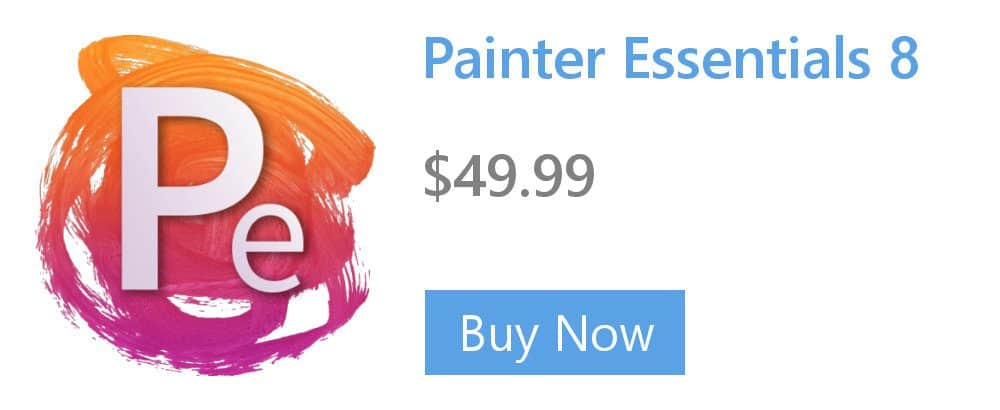Using Texture Synthesis
Texture synthesis works by picking up small square ’tiles’ from a source image and placing them into a new image (like a jigsaw puzzle) with some adjustment so that neighboring tiles match. The tiles tend to give a seamless appearance in the new image, but do not repeat the original pattern in the source image.
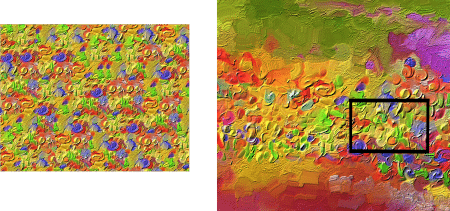
Below are some tips that can help you make the most of texture synthesis in Corel Painter.
- For best results, use source textures that are neither regular (with exact repeating patterns) nor stochastic (very noisy), but somewhere in between (near-regular, irregular, near stochastic).
- The tile size affects the look of the resulting image, allowing you to choose whether larger or smaller parts of the image are preserved in the output. Start with a tile size that is about 20% of the selection size, and experiment with increasing or decreasing the tile size until Corel Painter generates a pattern that you like.
- If texture synthesis doesn’t start, make sure you select Document or Texture from the Source list box. This option is reset after each synthesis so you need to choose Document or Texture again to perform another synthesis.
- If the Start button
 is grayed out, make sure you select an area that will be used to synthesize the new image. Texture synthesis supports only selections created with the Rectangular Selection tool
is grayed out, make sure you select an area that will be used to synthesize the new image. Texture synthesis supports only selections created with the Rectangular Selection tool  .
. - If the appearance of the resulting image is too repetitive, enable the Scramble option or try decreasing the tile size.
- If the resulting image is lacking in detail or objects or features are cut out of the source image, try increasing the tile size.
- If the resulting image looks disjointed or has visible seams due to noticeable changes in color, brightness, or contrast in neighbouring tiles, try improving the variance. Open the image in Corel Painter. Click Effects > Tonal Control > Match Palette. Move the Variance (Color) and Variance (Brightness) sliders to the left to reduce the color and brightness variance. Click OK to apply the effect. If the colors in the source image don’t match, try creating a grayscale version of the image. This is also useful for synthesizing textures that don’t require color, such as images for papers and flow maps. Click Effects > Tonal Control > Adjust Colors. Move the Saturation slider to the left for a less colorful image, or choose the lowest value for pure grayscale. Click OK.
- If texture synthesis is taking a long time, try making a small selection (for example, 250 pixels by 250 pixels) and choosing a small output size (for example, 1000 pixels by 1000 pixels) first. The time required to synthesize an image is highly dependant on the selection size, tile size, and output size. Images that exceed 2500 pixels may take a long time to synthesize.
Learn more about texture synthesis in the Corel Painter Help.