By Aaron Rutten
Painter® 2023 offers a more intuitive selections workflow, by enhancing visibility of selected areas, bringing critical controls forward, and improving most used Selection tools.
Download your FREE 15-day trial for Windows or Mac and venture outside the lines with realistic brushes, exciting media, and an array of versatile tools.
What’s new in Painter
Getting to know Painter
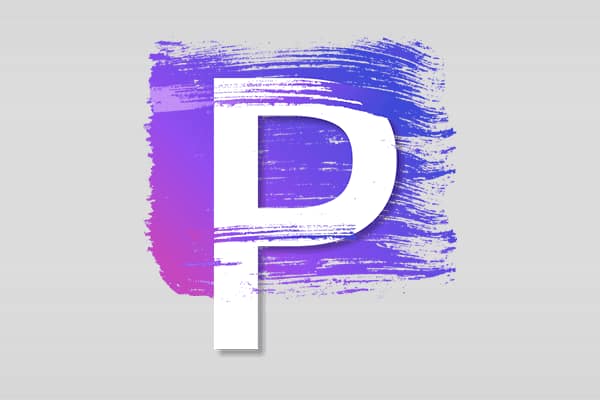 Painter 2023
Painter 2023
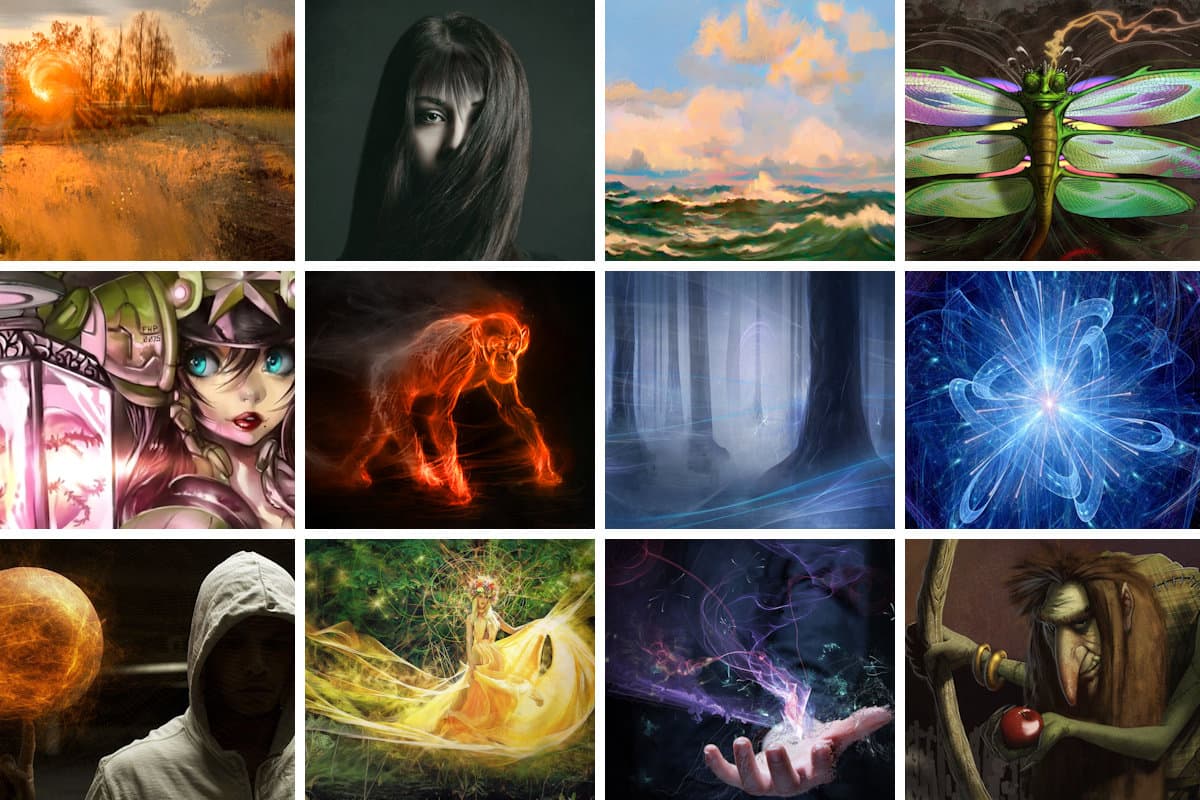 Ultimate Brush Pack Vol. 1
Ultimate Brush Pack Vol. 1
 Painter Essentials 8
Painter Essentials 8
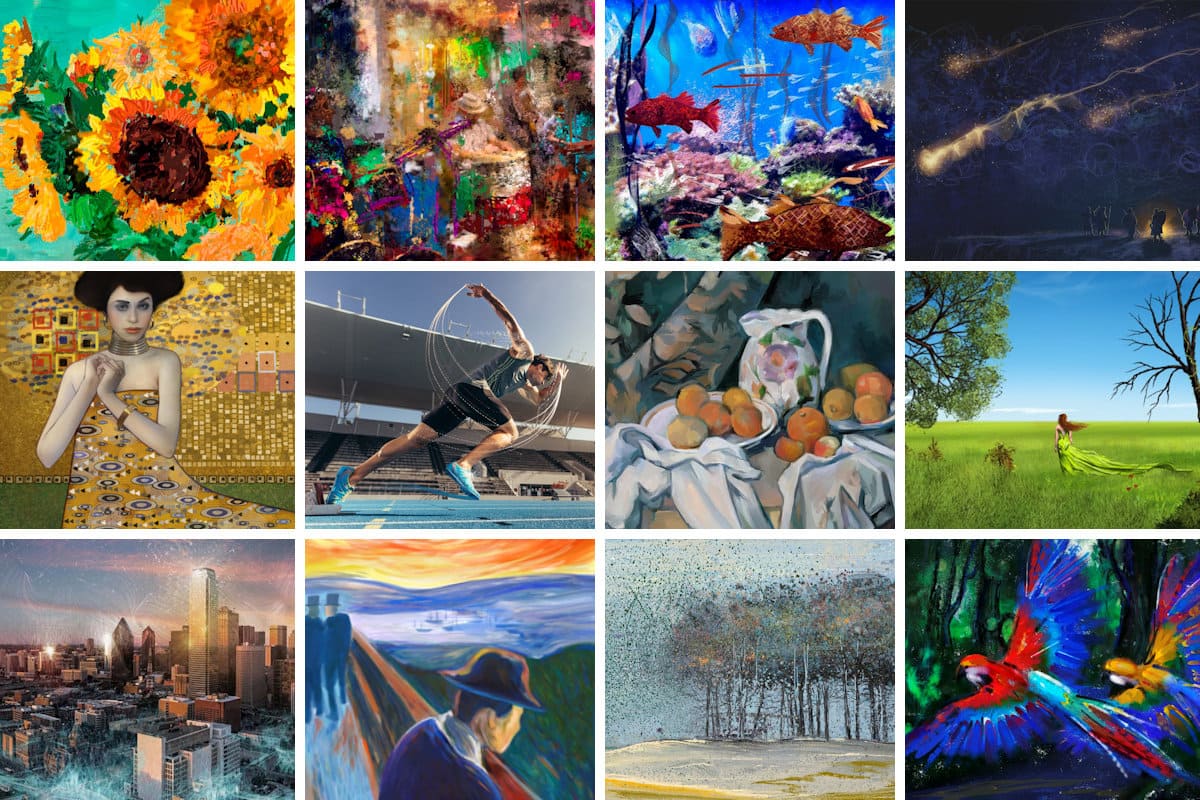 Ultimate Brush Pack Vol. 2
Ultimate Brush Pack Vol. 2
How to make and refine a simple selection
Selections are an effective and quick way of isolating parts of your image to make changes, corrections or simply move them. Especially if you don’t work in many layers, Selection tools can be and easy way to edit parts of your image. In Corel Painter, you can choose from a variety of Selection tools such as Rectangular, Oval, Lasso, Polygonal, Magic Wand and Selection Brush.
From the toolbar on the left, select the Lasso Selection.
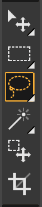
Create a selection around the object you want to isolate by dragging the Lasso Selection tool around it. It does not need to be perfect. Under View in the property bar above, turn on Overlay option to visualize the selected area more clearly.

Choose Add or Subtract mode from the property bar to add more or subtract from the selected area. You can also do so with shortcut keys: SHIFT to add and ALT / OPT to subtract.
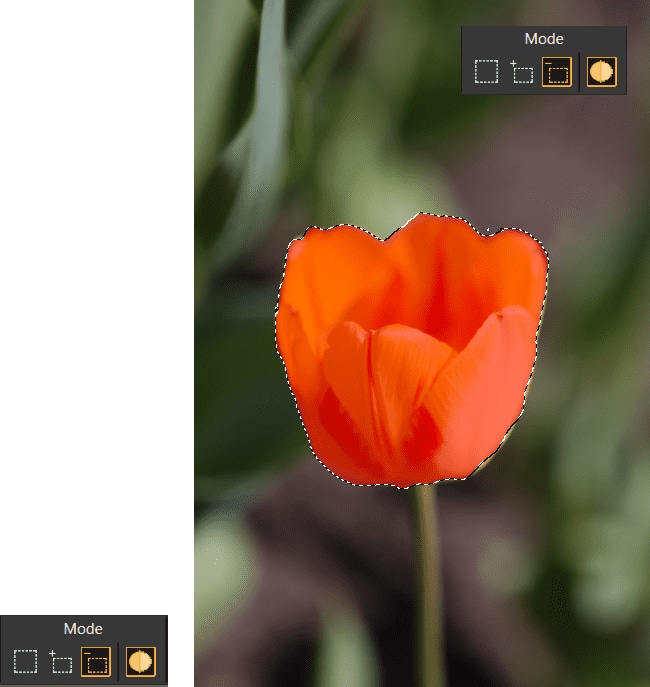
Another way to refine your selected area is by using a Selection brush found on the toolbar, property bar or in the Brush Selector.
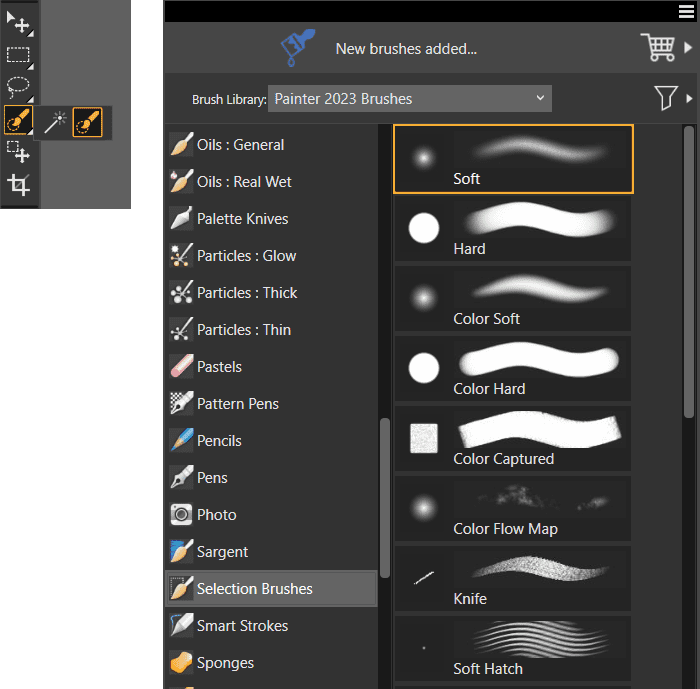
Choose the Soft or Hard Selection brush and using Add or Subtract (SHIFT or ALT/OPT) paint the areas near the selection that you want to include or remove.
Once you are satisfied with the selection, you can perform various function such as Delete, Copy paste to new layer, Fill, add Effects, Transform and more.
To remove or cancel a selection, click CTRL +D / COMMAND + D or click the Remove all selections from document button on the property bar.
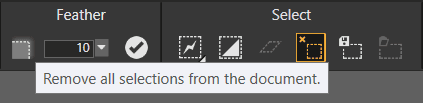
Download your FREE 15-day trial for Windows or Mac and venture outside the lines with realistic brushes, exciting media, and an array of versatile tools.

