Place yourself in any image in just a few quick steps
Want to create an epic travel picture, be the star of your own postcard, or include yourself in a group shot of friends? Knowing how to make a composition from two photos is a great skill to have, and is used widely in photo editing. Fool your family and friends by pasting yourself somewhere you haven’t been!
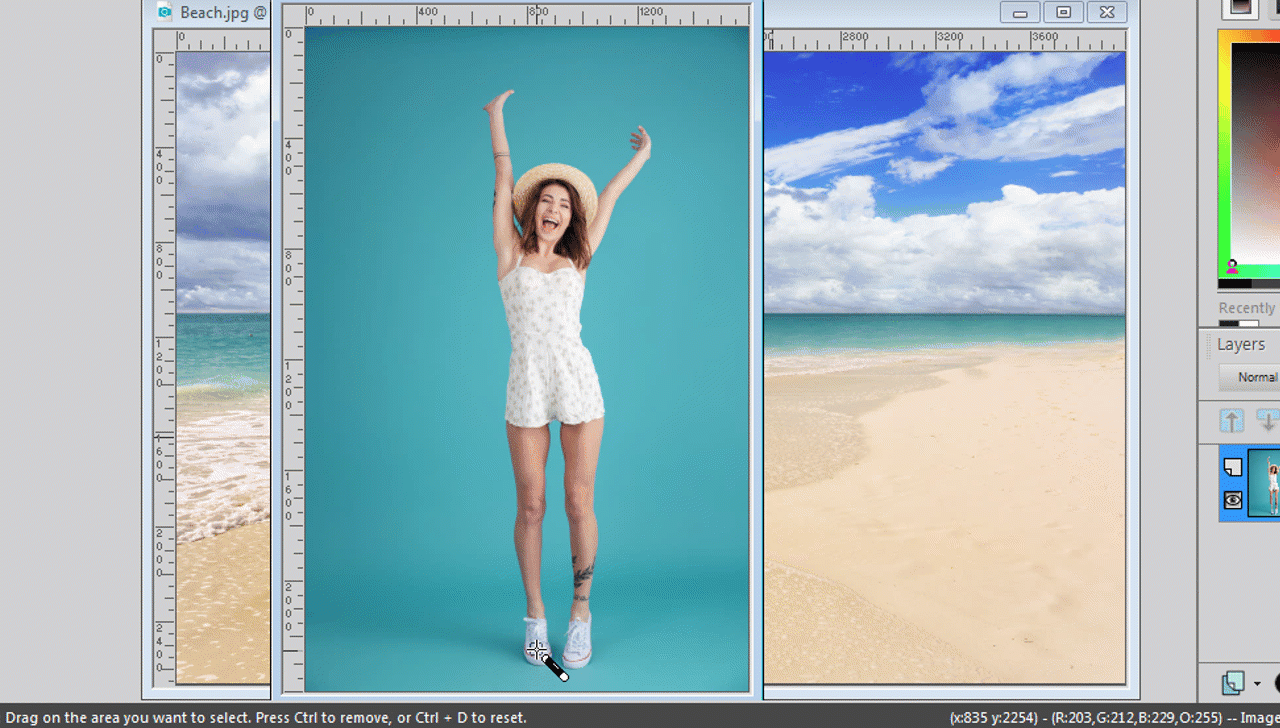
I’m sure you’ve heard the phrase “photoshopping” before – but you can “PaintShop Pro” someone into an image just as easily. Follow these 6 quick steps below to learn how.
STEP 1: Open up your images in PaintShop Pro.
Open up your background photo and a photo of yourself in PaintShop Pro’s Edit tab by going to File > Open
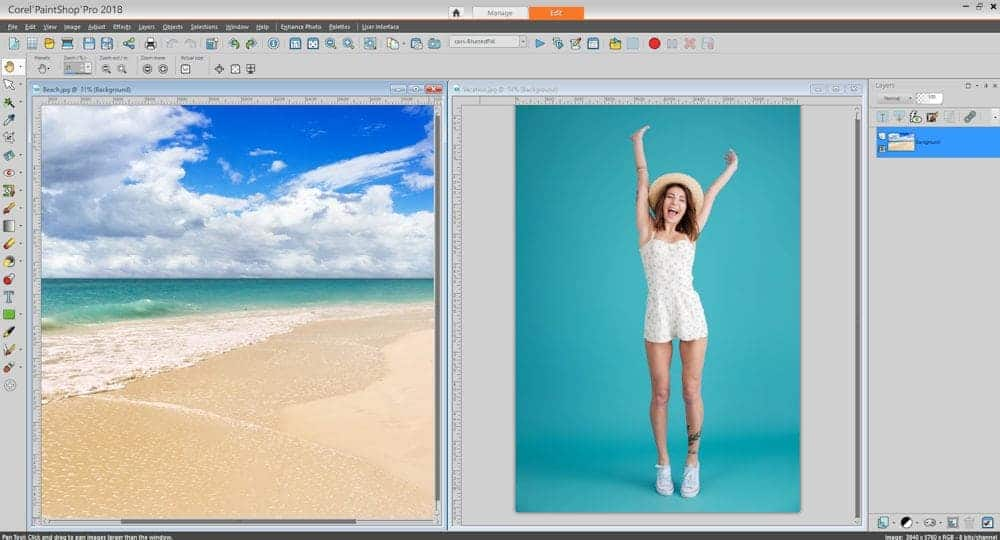
Step 2: Select yourself
Pick the Smart Selection Brush from the selection tools on your Tools toolbar. Ensure the Mode on your Tool Options palette is set to Add (Shift). Click and drag to isolate yourself from the rest of the image. Depending on the image, you may need to add to your selection, by clicking and dragging again. You can set your Mode to Remove (Ctrl), if you also need to remove from the selection.
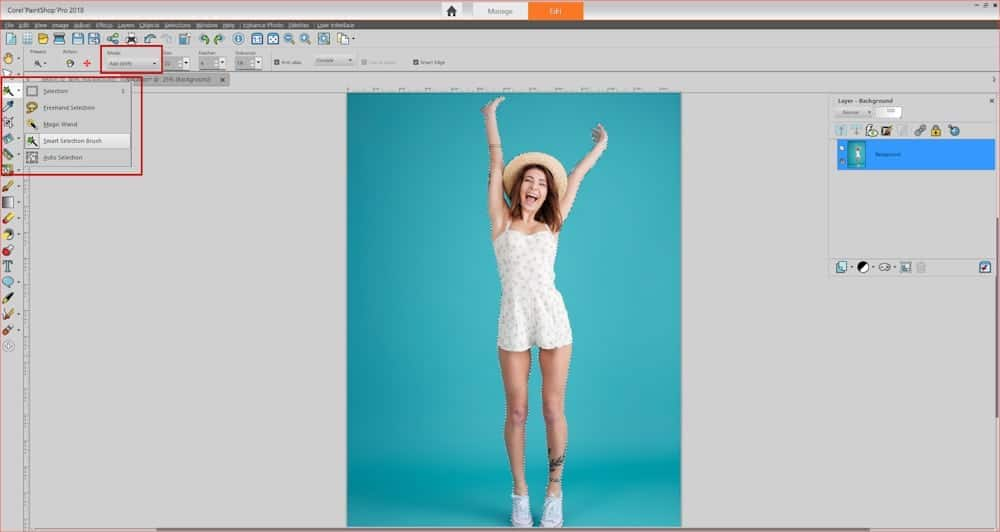
STEP 3: Contract the Selection
Go to Selection > Modify > Contract to avoid grabbing extra pixels from the background when you feather the selection in the next step. In the Contract Selection dialog box, increase the Number of pixels control by a few pixels.
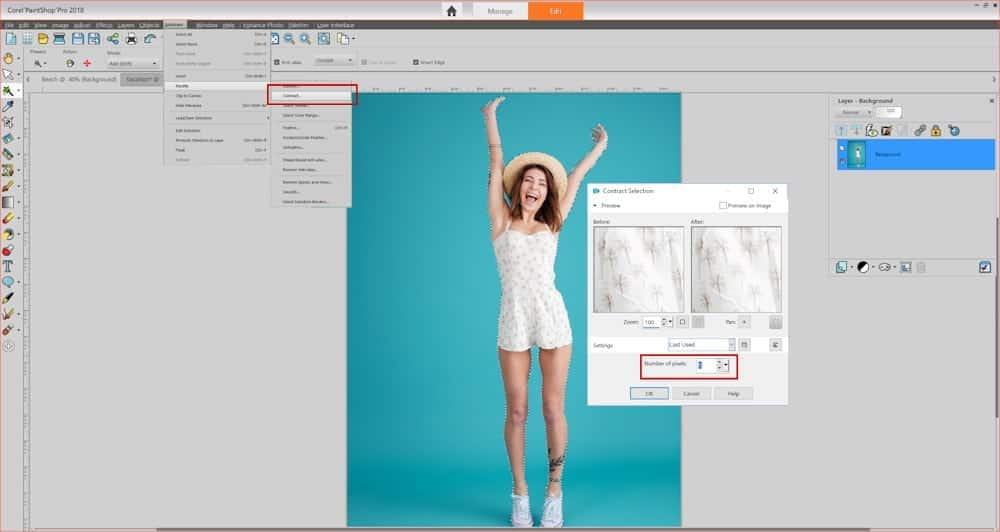
STEP 4: Feather the selection
In your Tool Options palette, use your judgement to adjust the feathering control, which will soften the area between the selection and the rest of the image.
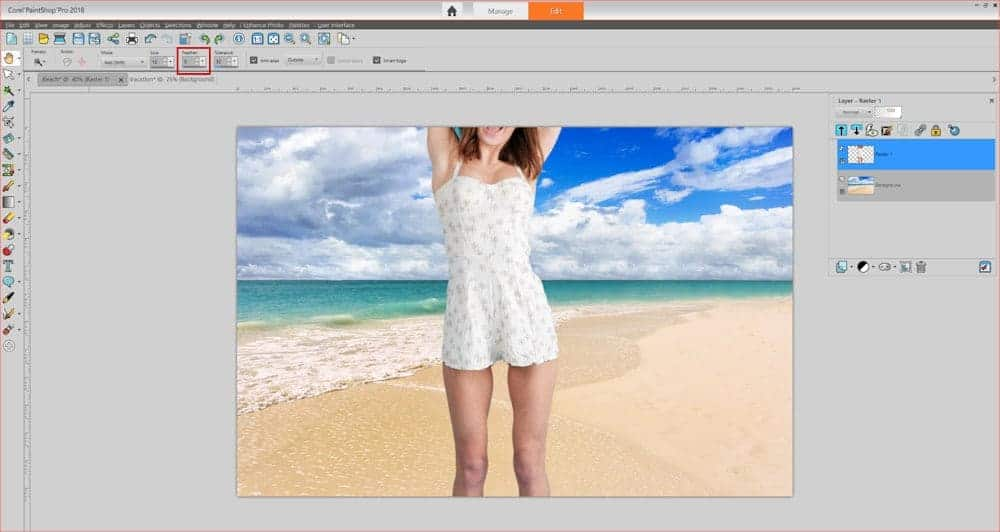
STEP 5: Copy and paste the selection onto your background image
Copy (Ctrl + C) your selection, then jump to your background image. Paste (Ctrl + V) the selection on top of your background layer. You’ll notice you now have two layers in your Layers palette.
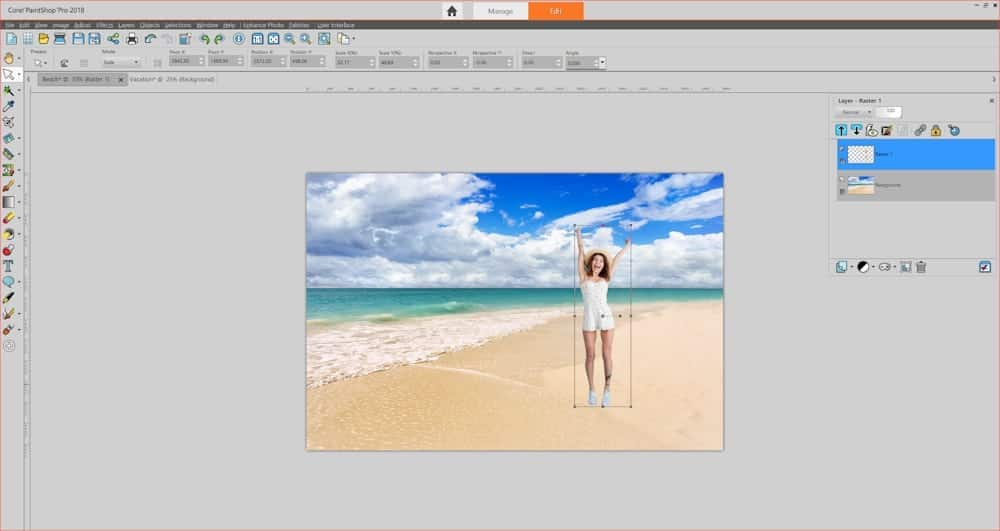
STEP 6: Resize and reposition yourself on the background
Click the Pick tool from the Tools toolbar, and a bounding box with handles will appear around the pasted image. In the Tool Options palette, change the Mode to Scale. Click and drag one of the corner handles to resize your image, and click and drag from the middle of the image to position it on the background.
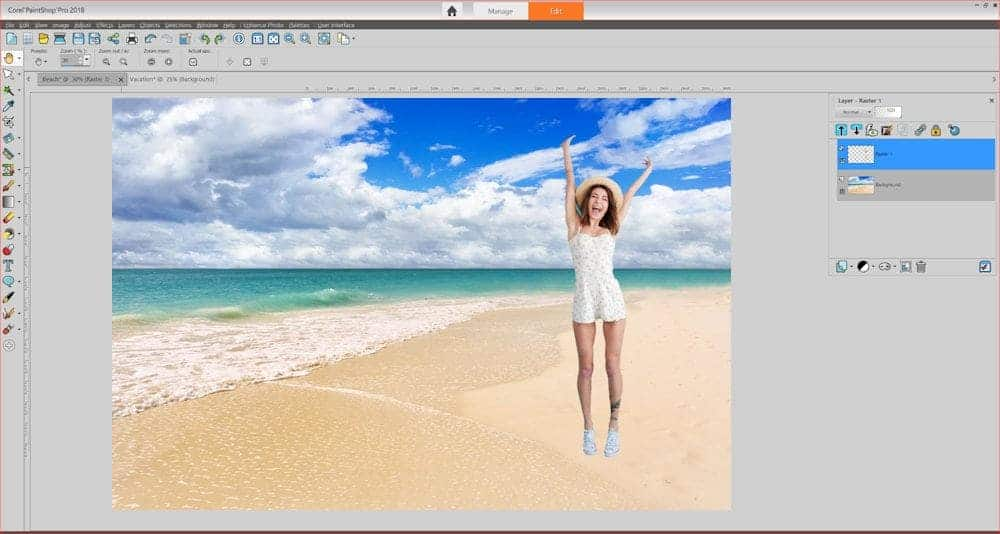
Easy as that! Now that you’ve successfully added yourself to a new scene, you can fine tune your composition to add more realism with other PaintShop Pro features. Use various tools in the Adjust menu to match the color and lighting of each layer, or the Brush tool to add a shadow.

Don’t yet own PaintShop Pro?
Follow along with a 30-day free trial of PaintShop Pro, or buy it now to receive a special 25% discount









0 Comments