
Have you found the the perfect plugin to take your latest photo from good to great? Not sure how to get it working? Then keep reading to learn how you can add your favorite compatible plugins to PaintShop Pro in no time at all!
But before we jump right into installing plugins, let’s start at the beginning with the obvious question…
What is a Plugin?
A plugin is an aftermarket software module that adds enhanced functionality to an existing piece software. Having a robust plugin support system enables the user community to add extra abilities or features to a program without the need for an entirely new version. Like open-source software, plugins offer individuals the opportunity to create their own solution to solve a unique challenge.
PaintShop Pro has an advanced plugin interface to give you access to a myriad of third party image editing tools that interface seamlessly with PaintShop Pro.
We’ve had many PaintShop Pro users ask us how to install plugins – and good news, it’s easy! Read on and learn how to install plugins in 3 simple steps.
Step 1: Install the plugin(s)
Depending on which plugin(s) you are using, the installation process might be slightly different for each one. Most will be installed in a Program Files folder, for example C:\\Program Files (x86)\Topaz Labs\ Topaz Adjust 5. The important thing is to take note of the file path during the installation process.
Step 2: Configuring PaintShop Pro
IMPORTANT NOTE: If you are using the Essentials workspace in PaintShop Pro 2018 or higher, you will need to switch to the Complete workspace to be able to set file location preferences. You can switch workspaces by going to File > Workspaces
Launch PaintShop Pro and go to File > Preferences > File Locations. The File Locations dialog box will open:
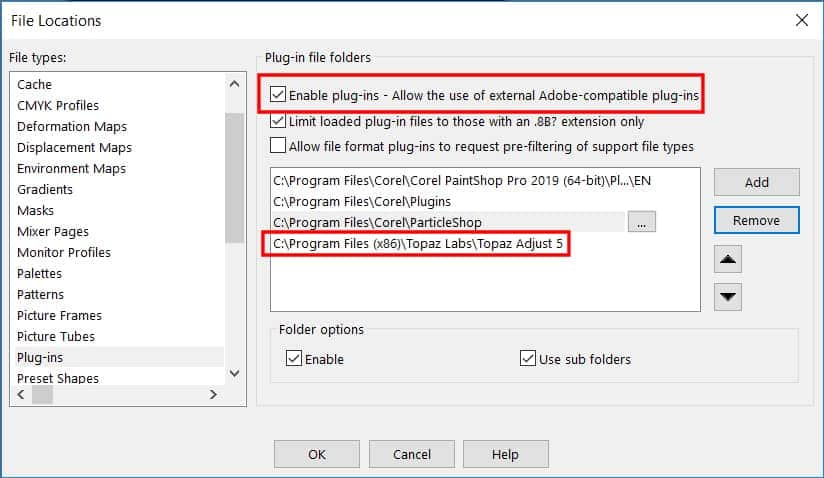
Ensure that the Enable plugins checkbox is ticked to allow PaintShop Pro to recognize 3rd party plugins.
On the left side under File Types, select Plug-ins and then click Add. Browse to file path that you noted during the plugin installation process.
When you see the file path selected in your File Locations dialog box, click OK to complete the installation.
Step 3: Start editing!
- Open an image in the Edit workspace. Go to Effects > Plugins and you will find the new plugin(s) that you installed.
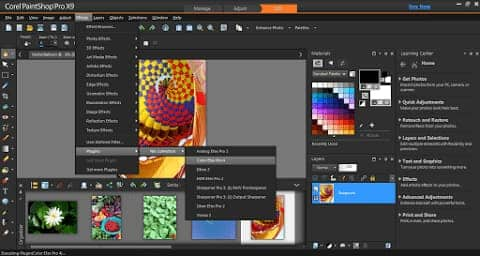
Finding Compatible Plugins
You may use this method to install most 3rd party plugins as long as the plugin is compatible with PaintShop Pro. For example, PaintShop Pro currently supports four of eight Photoshop plugin interfaces. They are:
- Filter Module: 8bf (the most common of Photoshop plugin modules. They allow editing of pixel data like special image effects.)
- Export Module: 8be
- Format Module: 8bi
- Import Module: 8ba
Getting started with some 3rd party plug-ins can be even easier if you select PaintShop Pro as a host application when you download and install it. For example, when installing the ParticleShop plug-in it detects PaintShop Pro and automatically installs itself to the right location for all compatible apps.
Download your FREE 30-day trial and make every shot your best shot with PaintShop Pro, your all-in-one photo editing and design software.









45 Comments