Are you looking for a fun photo project to help scare up a good time? Look no further!
We’ve created some special Halloween templates so you can make your very own spook-tacular collage using PaintShop Pro. You’ll find our templates available in three formats, PSP, Photoshop and PNG format, free to download at the bottom of this post.
If you don’t have an image editor installed already, you can download a FREE 30-day trial of PaintShop Pro to get started and follow along.
The same steps will apply for most image editors and, and although the tool names might be a little different, the end result should be the same. So fire up your favorite image editor and get ready to follow along!
Making Your Free Halloween Collage in PaintShop Pro
Step 1: Open all the files for your collage
Once you’ve downloaded and unzipped the folder holding the free collage templates, choose the one you’d like to use and open it in PaintShop Pro.
Select the 2 photos you want to use in the collage and open those in PaintShop Pro as well.
You can use the Open option from the File menu, or use the Palettes shortcut to bring up the Organizer Tray, where you can double-click or drag the photo you want up to the workspace area.
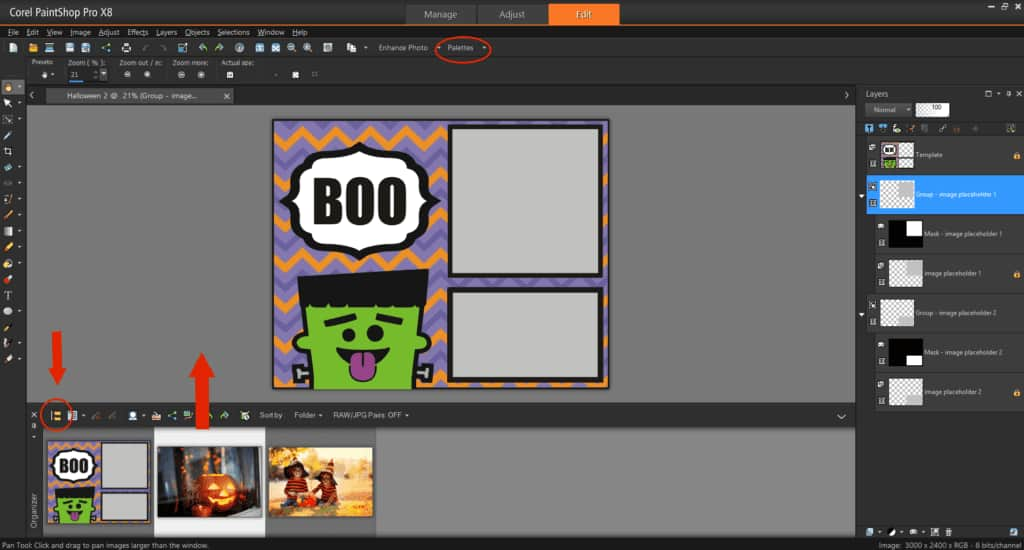
Step 2: Copy & paste your photo into the free collage template
Next up is copying and pasting your photo into the collage template. Using keyboard shortcuts, you can select the cropped photo by pressing Ctrl+A or with menu options clicking on Selections and choosing Select All. Copy the image using Ctrl+C or going to Edit menu and clicking Copy.
Now, click on the tab that has the Halloween collage template and paste the first photo by pressing Ctrl+V or going to Edit menu and clicking Paste As New Layer.
Step 3: Move your photo layer into place
When you paste your photo into the free collage template, it will appear above all your other layers (at the top of your Layers palette).
You’ll need to move the photo layer into the right position, so click it and, with the mouse button still pressed down, drag the layer and place it underneath Mask – Image Placeholder 1 (like in the screenshot below).
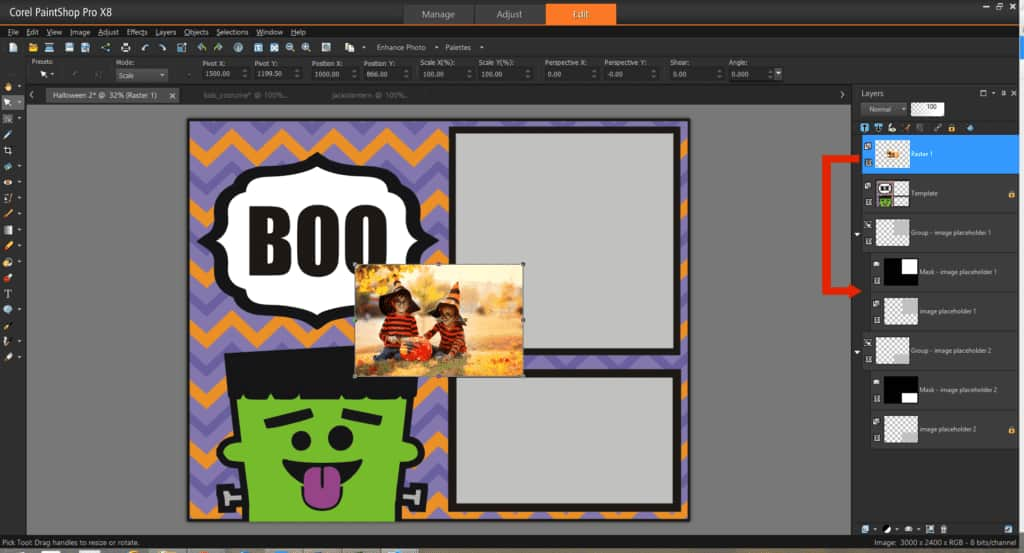
Step 4: Resize photo to fit the frame
With the Pick tool selected (the white arrow), our next step is to resize the photo for the frame and drag it into the opening.
Making sure you’re in Scale mode, start by grabbing the corner of the photo and stretching it to fit the frame. This part can sometimes be a game of trial and error to get the right positioning and sizing you need.
Have a look at the screenshot below to get an idea and then it’s on to the final step!
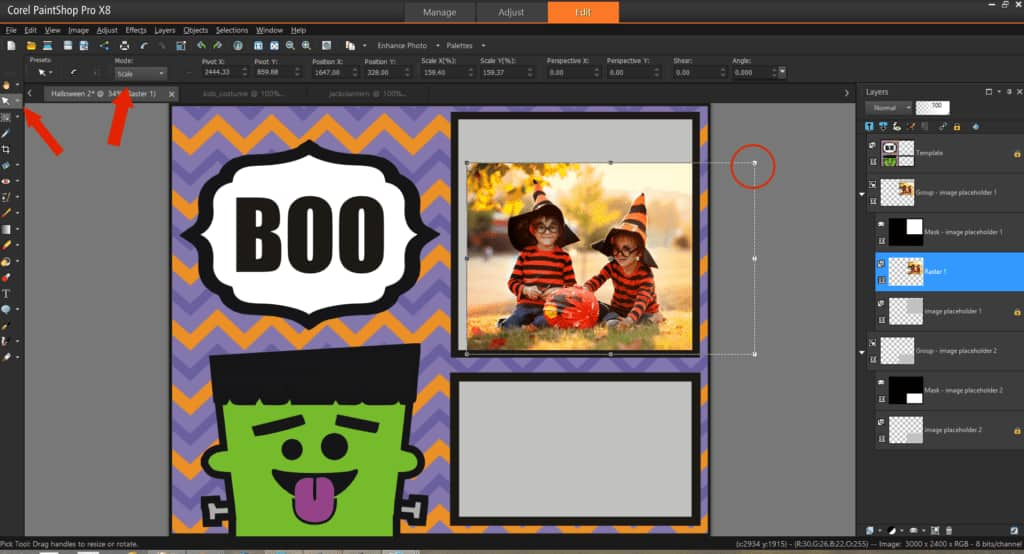
Step 5: Repeat process for second photo
Once you’ve got your first photo in place, your next task will be to finish off your collage by repeating the steps with the second photo.
Copy and paste it into the collage template, move it into position (this time under Mask – Image Placeholder 2), then stretch it to fit the frame—and you’re all done!
Here’s what my finished product looks like.

Get your free collage templates and trial download!
Get started making your own Halloween memories and download our pack of FREE collage templates below—and don’t forget to try the free 30-day trial of PaintShop Pro today!
Click below to download our pack of FREE collage templates!


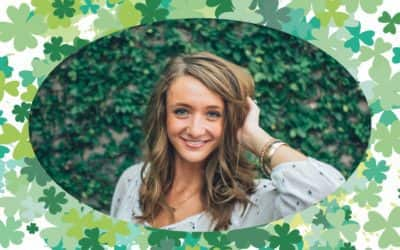




19 Comments