
Have you heard of Prisma?
Its artistic photo filters have been causing quite a stir.
Available for Android and iOS, the free Prisma app transforms your photos into impressive art-inspired images with a little help from the app’s built-in artificial intelligence. The filters are fun to use and sharing the results is impossible to resist.
Actually, the results often inspire you to do more… enter PaintShop Pro. Whether you want to pull your Prisma images into a Web or print project, such as a calendar, you can use PaintShop Pro to put the finishing touches on your images. In PaintShop Pro, you can…
- Touch up lines or color patches on an otherwise perfect portrait
- Create a collage
- Add text
- Crop and add an artistic border
- Control printing
The next question is: “How hard is it to move your photos from Prisma in to PaintShop Pro?” And it’s surprisingly easy… let’s take a look.
Save your Prisma Creations to Your Device
First, we’ll need to save our Prisma images so we can work with them later. Use the Save button in the Prisma app to save a copy on your device.
Transfer from Prisma for Android to Windows
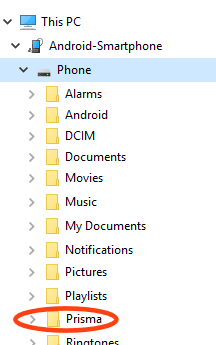
This is just one of many ways to transfer images from your Android phone to your computer. This method uses a USB cable; however, you could also transfer the files wirelessly using Bluetooth, NFC, cloud storage, a dedicated app, or email.
- Connect your Android phone to your computer with your USB cable.
- In the Explorer window, navigate to your phone and find the Prisma folder.
- Copy the images that you want to work with to your computer. For example, in your Pictures folder, create a Prisma folder for the images. You can now navigate to the images in PaintShop Pro.
Transfer from Prisma for iPhone to Windows
Again, there are several ways this can be done (the images are saved to the Camera Roll by default), but again, we’ll go with a hardwire connection. This method works outside of iTunes to transfer your latest Prisma images to your PC.
- Connect your iPhone to your computer with your phone’s USB cable.
- In the Explorer window, navigate to the DCIM folder for your phone.
- Open the newest folder, browse the thumbnails to find and copy the Prisma images that you want to work with to your computer. For example, in your Pictures folder, create a Prisma folder for the images.
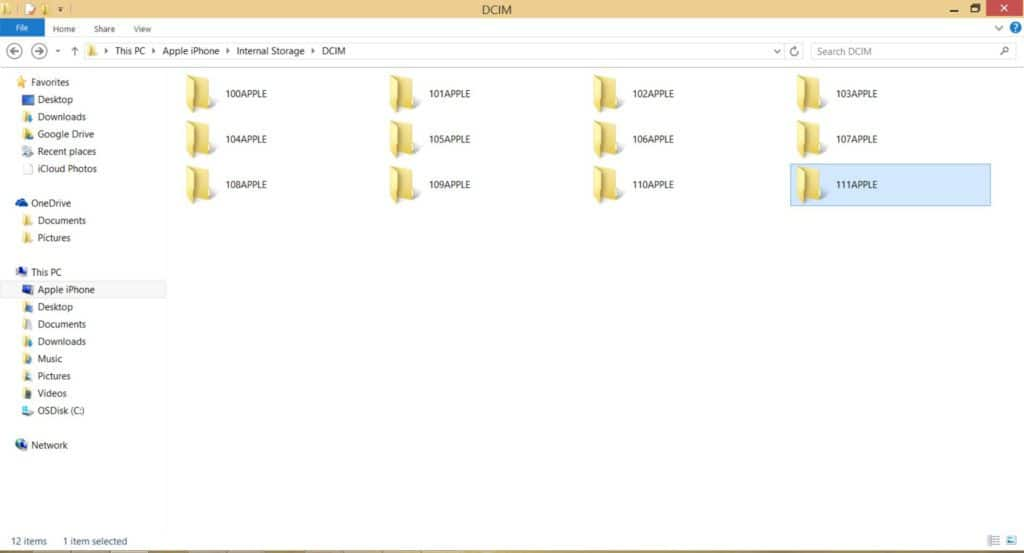
Ready to Go in PaintShop Pro
With your Prisma images stored on your PC, you can now open the Prisma images in PaintShop Pro, just as you would any other folder of images.
To find them easily later, you can add the folder to your Folders list on the Collections tab of the Navigation palette. Simply click Browse More Folders to add the folder to the list.
Want to learn more about how you can use PaintShop Pro to create your best photo? Visit our Photo tutorials page for all kinds of tutorials and how-to videos








0 Comments