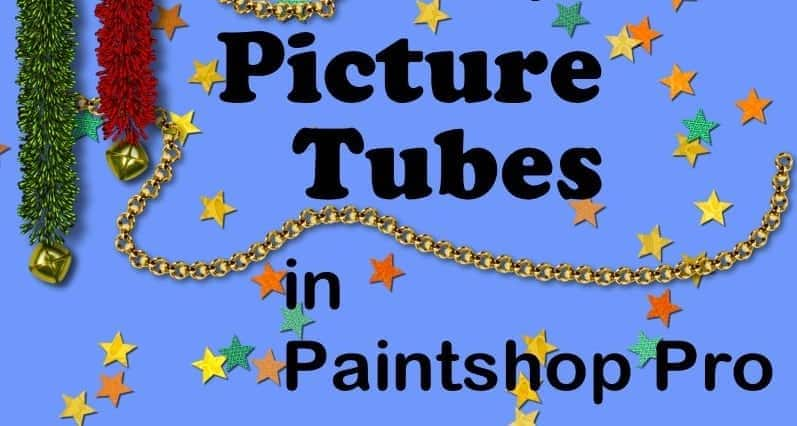
Hello, my name is Carole—or as many may know me, Cassel. I’m a longtime PaintShop Pro user (since version 7, back in the JASC days!); digital scrapbooker; and founder of Scrapbook Campus, a website dedicated to learning about digital scrapbooking and exploring the powerful graphic design tools available in PaintShop Pro. I am honored to be a guest contributor on the PSP blog and love helping others to learn about digital scrapbooking and grow their knowledge of PaintShop Pro. In my post today, we’re going to look at one of my favorite features that many people don’t know about (or don’t know enough)—picture tubes!
What are Picture Tubes?
Picture tubes are a feature unique to PaintShop Pro, first introduced in PaintShop Pro 5. For those of you not familiar with the basics of picture tubes, think of a roll of stickers—you can have a roll with all identical stickers, or a roll with several different designs, and you use them just like you would a brush. Unlike brushes, however, picture tubes are colored images that cannot be changed.
Types of Picture Tubes
Picture Tubes can be grouped into three distinct categories or types, each with its own specific use. First, picture tubes can be used as a single image, which can be placed wherever you’d like. The second application is a series of images placed randomly. Thirdly, picture tubes can be placed directionally. Let’s explore each of these uses for picture tubes in a bit more detail.
As single images
This type of picture tube acts the same as if you had a single .png image with a transparent background. You can choose to place various copies of the tube on your work. It can be a star, an angel, a handprint, etc. — there is no limit to what can be used as a single image. If you can extract it, you can use it as a tube.
When using tubes, you can specify the step-and-repeat settings (or the amount of space between the original picture tube and the duplicate image created and placed automatically). The single image can be repeated and placed evenly along the way, either in a straight line, or like this:
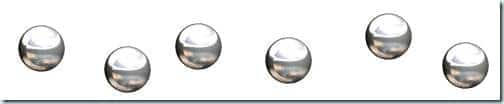
Or you can place picture tubes along a freehand line and set an overlap if you choose a smaller step, like this:

Notice these single images are always placed in the exact same orientation with no rotation, size change, or other variations.
As a series of images placed randomly
Picture tubes can also come as a series of several tubes placed together (as if they were various images on the same roll of stickers). These picture tubes can have different images and be placed randomly, each with a click of the mouse. There are several of these tubes within the app and they’re often grouped by types, since it makes more sense to have several autumn leaves or grass blades when you place them.
Below is an example of randomly placed images (each item appears where I clicked, but they are selected at random by PaintShop Pro).
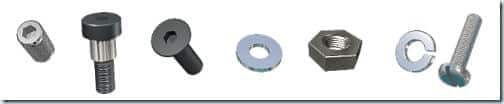
This type of picture tube is great if you want to include several similar, yet different, elements, like a drawer full of nuts and bolts or a tree covered in autumn leaves. Click repeatedly, or even just “doodle” by clicking and then dragging your mouse and various images can be created with the images appearing at random. This type of tube, combined with the adjustable step I showed you before, allows you to create elements like this garland (you can find the one below in my store).

As a series of images placed in particular sequence
So far, the tubes we’ve looked at have been pretty simple, however, the picture tube tool in PaintShop Pro has even more potential when the images are specially designed to be used in a continuous sequence. When used this way, they can create something very different. On their own, the images may not look like much but, when used together, they create entirely new elements. As an example, here is a rope tube.
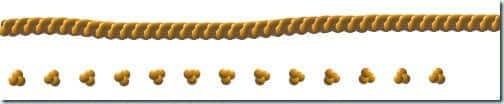
The top rope is the “finished” product using default settings with a step of 1. On the bottom, I changed the step to 35 so you can see each piece. Notice how each individual image is slightly different from the one before so when combined at varying angles they create a rope. This style of tube is one of the most powerful in PaintShop Pro.
As directional images
Our third type is my favorite and, in my opinion, is THE most powerful feature of the picture tubes tool—applying them as directional images. Control the position and angle of a picture tube with the mouse and the tool will place the images according to the angle of movement. The tube file itself actually contains many different images, each oriented differently. For example, the first image could be oriented straight up, the next at 5 degrees, the next at 10 degrees and so on. This allows the picture tubes to seemingly follow the direction of the mouse. Below, you’ll see an example of a directional tube using a paw print.
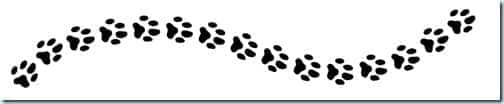
Is There More to Picture Tubes?
Yes! There is LOTS more you can do. These are really just the basics when it comes to working with picture tubes in PaintShop Pro! As you can see, picture tubes are more than another name for a transparent .png image. They’re fun to use and so versatile, especially since it comes baked into PSP, with no need to purchase an outside plugin or additional software.
If you want to learn more about picture tubes in PaintShop Pro and read more about how to make ropes, chains, tire tracks, zipper teeth and more, then be sure to read Part 2 of my Picture Tubes series.
You can also watch our webinar on Working with Picture Tubes in PaintShop Pro for an in-depth look at how to use picture tubes and how to create your own.









6 Comments