Star Wars Day, or May the Fourth as it’s known by fans around the world, is your chance to celebrate everything Star Wars. Social media sites will be flooded with posts and memes and you can get in on the action with these fun and easy photo editing projects.
Download the free content pack of Star Wars-themed fonts, backgrounds and clipart images.
Instant Jedi Master or Sith Lord in 3 easy steps!
STEP ONE: Open your images
Open your photo in PaintShop Pro and open one of the lightsaber images from the free content pack.
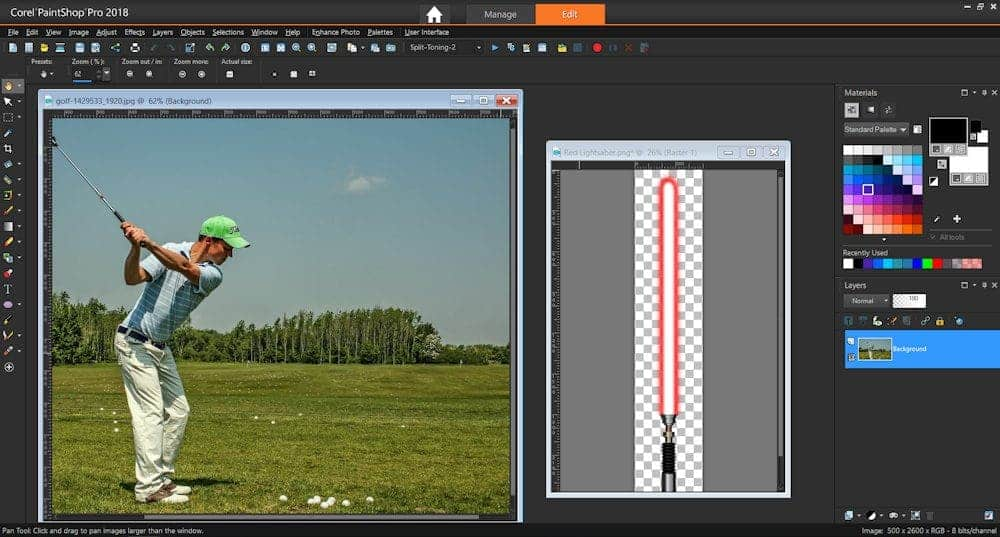
STEP TWO: Add the lightsaber
Copy and paste the lightsaber onto your photo, then use the Pick tool to resize, rotate and position the lightsaber where you want it.
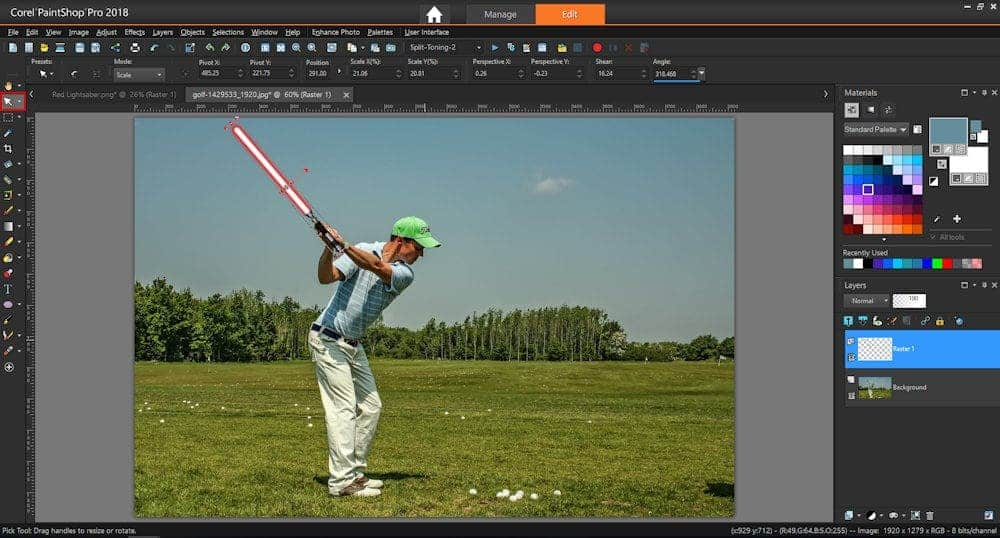
STEP THREE: Blend the images
Use the Eraser tool to remove the part of the lightsaber that should be hidden by the hand, to make it look like your subject is actually holding it.
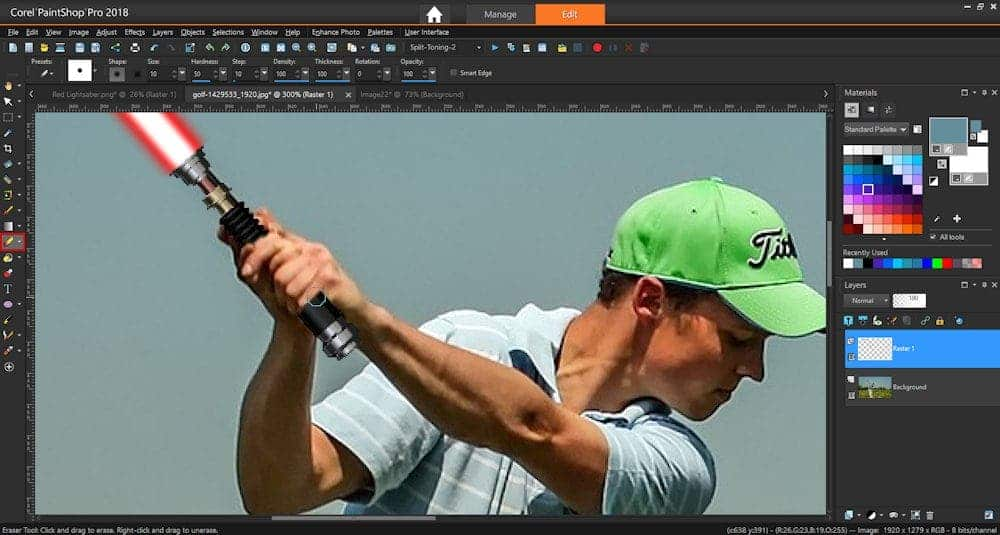
There you go! Faster than the Millenium Falcon making the jump to lightspeed, you’ve created a Jedi master or Sith lord!

Have some fun with it! Add text, choose some fun images of your friends or even stage a lightsaber battle with some furry critters.
Want to flex your photo editing muscles? Try using the ParticleShop brush plugin to create special effects. Check out this amazing image by user SPJ700.

Make a Star Wars Meme
Once you have your image created, add some text to create a meme. If you want to see the detailed steps, watch this tutorial How to Make a Meme.

May the Fourth Video Projects
Looking for more Star Wars projects? Check out these video editing tutorials.
Make a Star Wars Intro in Pinnacle Studio
Make a Star Wars Intro in VideoStudio
Have fun celebrating Star Wars day and don’t forget to share your May the Fourth creations in our User Galleries!
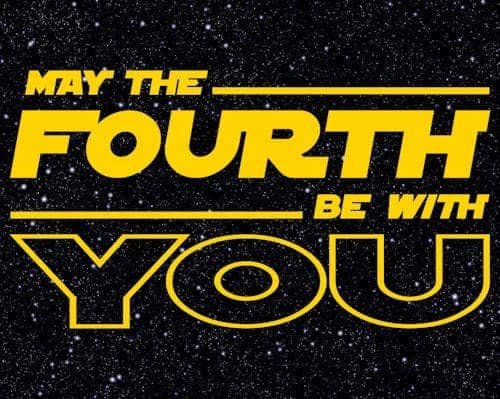









3 Comments