Learn how to recreate the classic Star Wars scrolling text effect for a cool intro to your next Pinnacle Studio project. In this tutorial we’ll show you how add text and change the font attributes such as type, size and color. Once your text is formatted to your liking, you can adjust the speed, add a roll up motion and use the 3D Editor to change the perspective so that the text fades off into space, just like the original Star Wars scrolling text intro.
Thanks for watching! We hope you found this tutorial helpful and we would love to hear your feedback in the Comments section at the bottom of the page. You will find a written version of this tutorial below, and a printable PDF copy to download on the Download Resources tab above.
Download these free resources:
Written Tutorial (PDF, 793 KB)
Download a FREE 15-day trial and discover all the essential and advanced video editing features that Pinnacle Studio delivers to make your videos look their best.
What’s New in Pinnacle Studio 25
Advanced Video Editing Projects
Featured products
 Pinnacle Studio 26 Ultimate
Pinnacle Studio 26 Ultimate
 Studio Backlot Membership
Studio Backlot Membership
 Pinnacle Studio 26
Pinnacle Studio 26
 Vision FX
Vision FX
Create a Star Wars Scrolling Text Crawl
In this tutorial, you’ll learn you how to how to create the classic Star Wars scrolling text crawl for your video projects in Pinnacle Studio using your own text.
Click on any of the images below to view full-size.
- Open Pinnacle Studio and go to the Edit tab.
- Drag the background image you want to use onto A/V Track 2 on your timeline.
- Select A/V Track 1 or another track where you want to place your text.
- Click the Create Title icon.
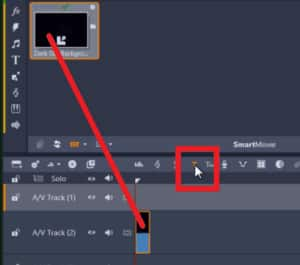
NOTE: I recommend typing out the text you want to use in advance in a simple text editor like Notepad, so that you can easily copy and paste it into this section.
- Copy the text from your text editor.
- Go over to the text box back in Pinnacle Studio.
- Click and drag (or use Ctrl + A) to highlight all the pre-existing text and press the Delete key on your keyboard to erase it.
- Hold down Ctrl on your keyboard and press V to paste your text into the box.
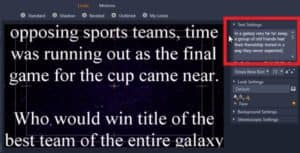
- Press Ctrl + A on your keyboard to select all the text in the text box.
- Change the font type to Franklin Gothic Medium which more closely matches the original Star Wars intro font.
- Adjust the font size to 48.
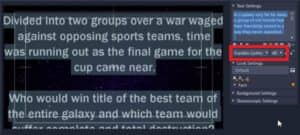
Optional: Click and drag on the grab points at the edge of the text box on the preview pane to resize the text layer.
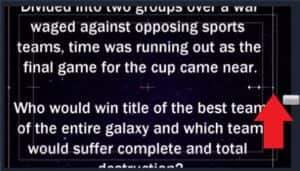
- Click on the Align Center button to align your text into the middle of the window or select Justify Text depending on your style preference.
- Under Look Settings, click on Face, then click on the Fill Color icon, and choose a darker shade of yellow to match the color from the original Star Wars movie.
- Then click Apply.
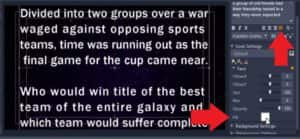
How to Add Motion to the Text Crawl
- Click on the Motions tab at the top, then Emphasis > Roll Up.
- Click OK.
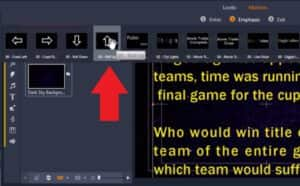
How to Adjust the Speed of the Text Crawl
- Hover your mouse over the edge of the title on A/V Track 1 until the arrow icon pops up.
- Then click and drag to extend the length of the title to around 30 seconds.
NOTE: You can adjust the duration length to be shorter or longer depending on the length of your text.
- Follow the same steps to adjust the length of our background image on A/V Track 2.
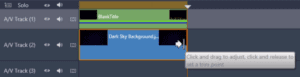
How to Adjust the Perspective of the Text Crawl
- Click on the title track on A/V Track 1, then click on the Editor tab.
- Select Effect > 2D/3D > 3D Editor CPU.
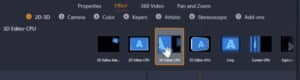
Select No Preset.
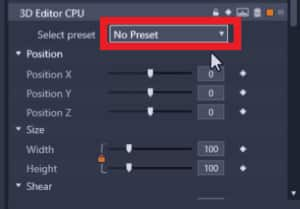
Now drag your playhead to a point on the timeline where you can see your text. Make sure to unlock the lock icon under Size then adjust the height to around 160.
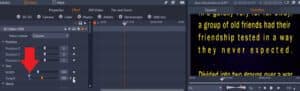
Under Rotation, change the Tilt level to -60.

From here, you might be happy with the effect as it is, or you can play around with the Y and Z positions.
In this example:
- Adjust Position Z to 120 to decrease the size of the title layer.
- Decrease Position Y to 5 to change where the text disappears as it crawls up.
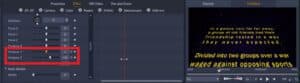
And if we preview our video, you’ll see we have created a cool Star Wars scrolling text crawl that looks just like the intros in the films!
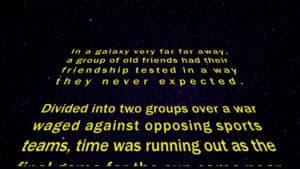
Download a FREE 15-day trial and discover all the essential and advanced video editing features that Pinnacle Studio delivers to make your videos look their best.


Comments (2)
Reader Interactions
Comments
How about a star wars scrolling tutorial for us VideoStudio users.
Hi David,
Here is the VideoStudio tutorial https://learn.corel.com/tutorials/create-a-star-wars-scrolling-text-crawl/.
Best regards,
The Discovery Center team