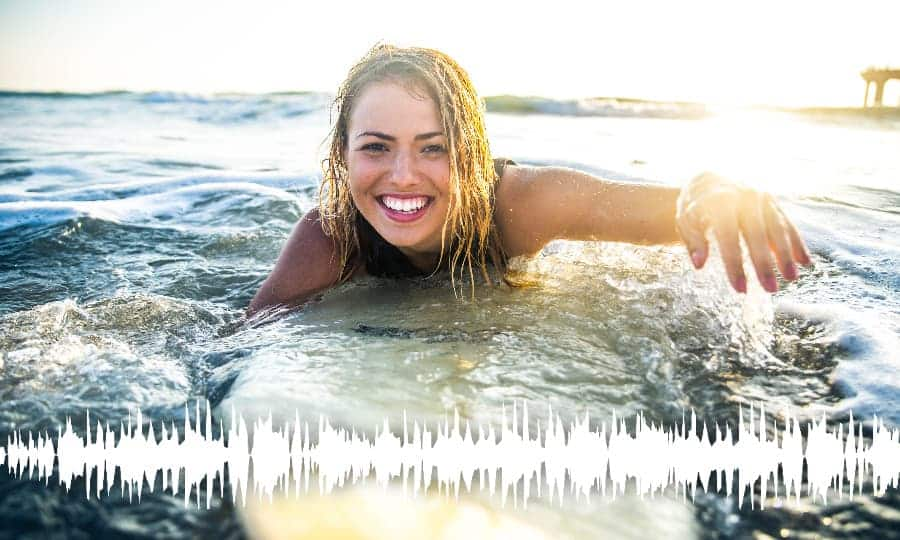How to Blur an Object in a Video
Need to blur video?
Try VideoStudio
Discover just how simple it is to blur video with our award winning video editor.
A 30-day free trial. No credit card required. The trial is designed to deliver access to the video editing software so that you may try it before you decide to buy it. The trial is limited in functionality and does not offer complete file support, features, and third-party effects.

How to Blur an Object in a Video
Want to obscure an object in a video but don’t want to remove the shot entirely? Boot up VideoStudio to blur out individual parts of the frame. Perfect for masking sensitive information like vehicle plates, documents and even faces. You’ve probably seen this effect in documentaries or news reports, and it’s easy to achieve in the editing process. Get started in the guide below.
1. Install VideoStudio
To install a 30-day free trial of VideoStudio video editing software on your PC, download and run the installation file. Continue following on-screen instructions to complete the setup process.
2. Select Track Motion
After adding your video to the timeline, click the Track Motion button on the toolbar. Or, right-click on the clip and choose Track Motion from the menu.
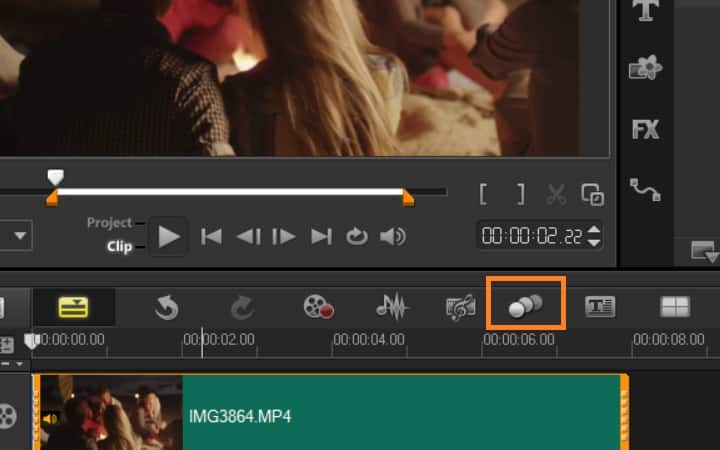
3. Set the Tracker type
Select a Tracker type between a fixed area or a multi-point area. To apply the tracker, move the target over the object you want to blur and set the size.
- Set tracker as area – This tracking mode lets you set a fixed tracking area. Also, you can select a bigger sample area and set boundaries for mosaic blur. Drag the corner nodes to adjust the position and size of the tracker.
- Set multi-point tracker – This tracker type automatically adjusts the position and size of an object as it moves. It tracks dynamic objects as they move closer or further from the camera or change viewpoint. Drag the corner edges to the inside of the object area. Mosaic blur will be automatically applied for multi-point tracker.
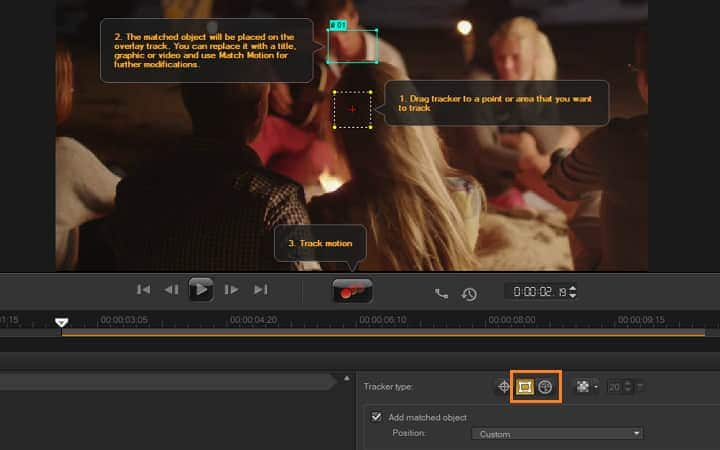
4. Select Mosaic blur
Beside the Tracker types, you will see the Apply Mosaic button. Click on it to apply mosaic blur and select a mosaic type from the dropdown list. Select Rectangle or Circle mosaic, which best fits your object and set the size.
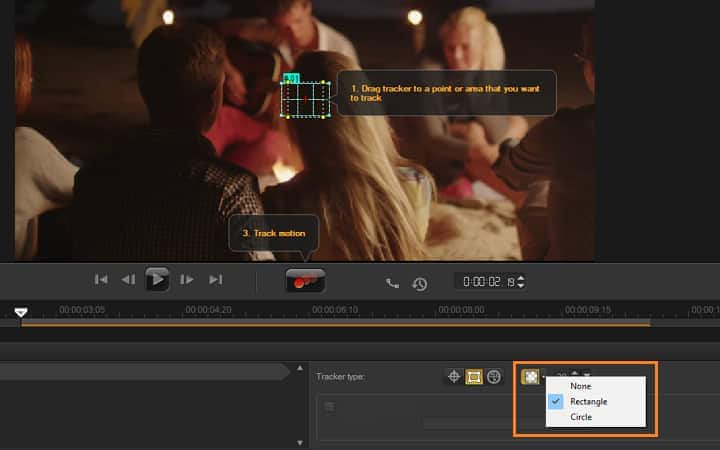
5. Start track motion
After you are done with the settings, press the Track motion button. You will see a tracking path generated on the preview window as the video progress and the object will be blurred. Press OK to return to the timeline.
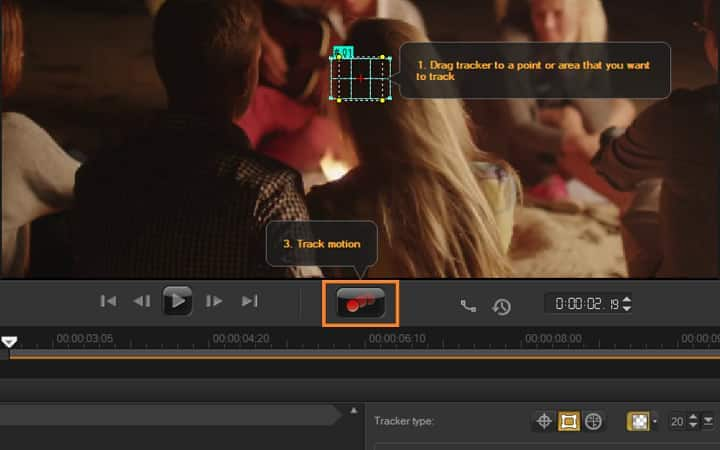
Want to learn more about using Motion Tracking to blur objects in video? Watch our video tutorial to see it in action.
Do more than just blur video with VideoStudio
Try out some of the other video editing features in VideoStudio, like How to Use Green Screen, How to Record Screen, How to Change Video Aspect Ratio, and more! Create high quality videos with a fun and easy to use video editing software and make your movies stand out from the crowd.