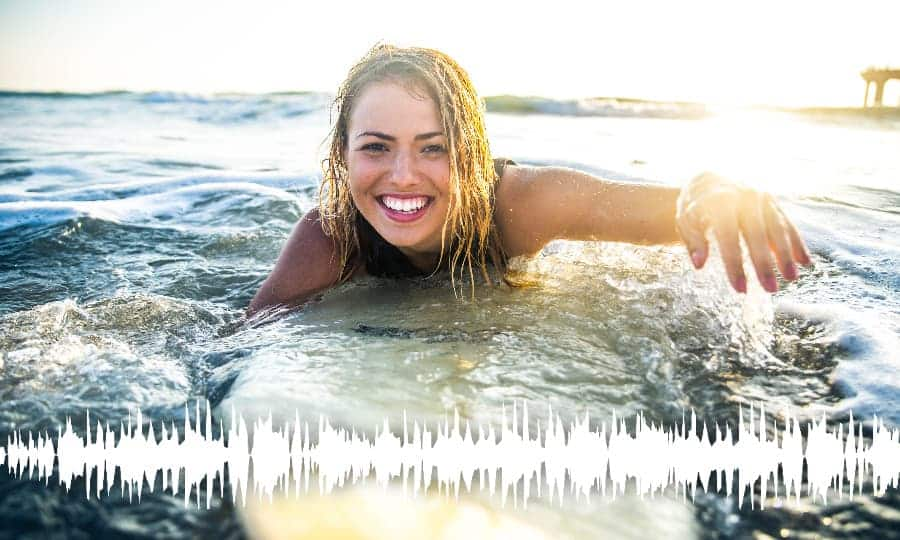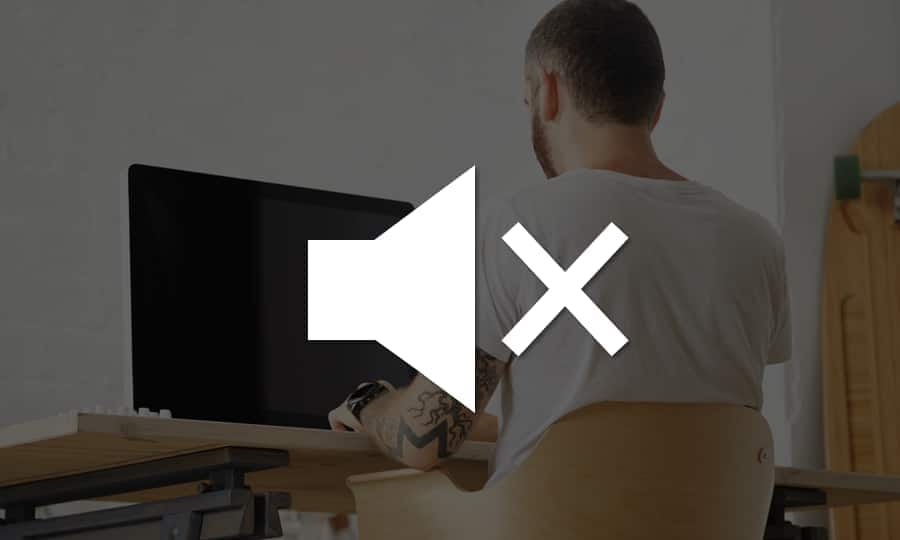How to Use Green Screen
Need to use green screen?
Try VideoStudio
Discover just how simple it is to use green screen with our award winning video editor.
A 30-day free trial. No credit card required. The trial is designed to deliver access to the video editing software so that you may try it before you decide to buy it. The trial is limited in functionality and does not offer complete file support, features, and third-party effects.

How to Use Green Screen
If you don’t have the budget or resources to shoot your movie on a volcano, under the sea or in space, using a green screen is probably the next best thing. There’s no need for it to look amateurish either, thanks to the sophisticated compositing technology built in to VideoStudio. Once you’re all set up, just shoot the footage you need and do the rest in the software. Make a start with the guide below.
1. Install VideoStudio
To install a 30-day free trial of VideoStudio video editing software on your PC, download and run the installation file. Continue following on-screen instructions to complete the setup process.
2. Record a video with a green screen
Record a video of a green or any solid color screen. It’s because green screens are easily detectable and can be removed with the Chroma Key effect. Chroma Key is a popular visual effect, which is used to remove any solid color background like green screen from a video clip.
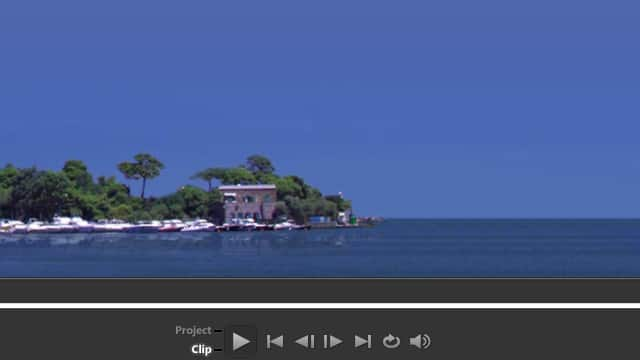
3. Add a background image
Choose a background image you wish to use and move it onto the main track of the timeline. Next, add the green screen video you recorded onto the timeline track, right under the background track. Then double-click on it to open the Options menu.
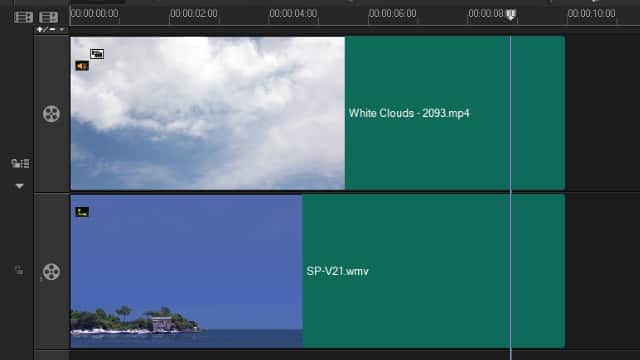
4. Apply the Chroma Key effect
Select the Attributes tab and choose Mask & Chroma Key > Apply Overlay Options > Chroma Key (from the dropdown list). It will remove the green from the video. If you have added your subject against a green screen background, the green screen will be removed after applying Chroma Key and only the subject will be left. Next, move the subject on another background to create unbelievable visual effects.
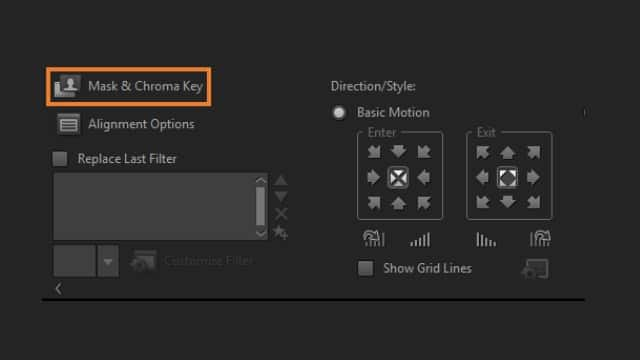
5. Select the color you want to make transparent
After applying Chroma Key, select the Eyedropper tool and click on the green screen of your video to pick the color. You will notice the green screen turning into transparent in the preview area. Customize the Gamma settings to achieve the look and application you want. It will adjust the image contrast and also can be used to lighten (move control to the right) or darken (move control to the left) the entire image.
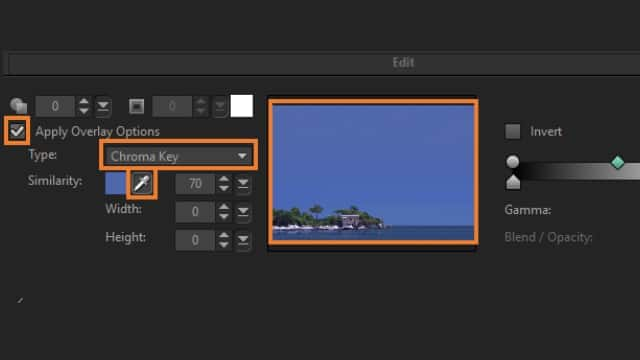
Want to learn more about how to use green screen and Chroma Key? Watch our video tutorial to see it in action.
Do more than just use green screen with VideoStudio
Try out some of the other video editing features in VideoStudio, like How to Record Screen, How to Change Video Aspect Ratio, How to Make a Movie Trailer, and more! Create high quality videos with a fun and easy to use video editing software and make your movies stand out from the crowd.