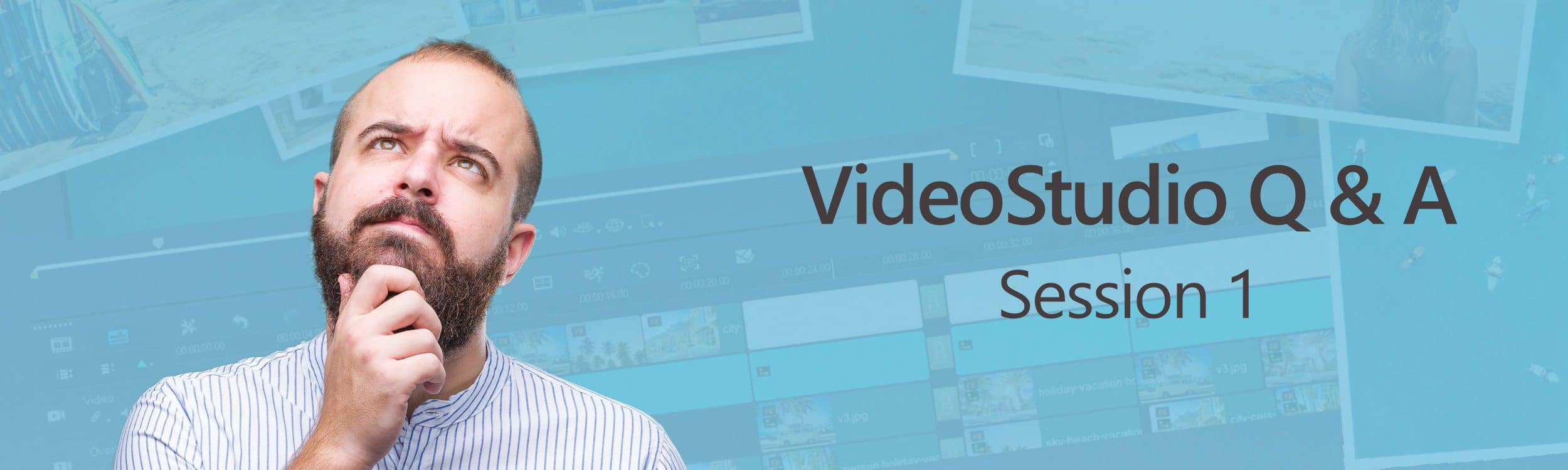
This video covers the following topics:
0:30 How can I find and search for filters, such as the proDad Mercalli filter in VideoStudio Ultimate?
1:27 How can I remove an FX filter that I added?
2:08 How do you add markers to the timeline to sync photos and video clips with the beat of your music?
3:34 How can I see the audio waveform of a music track?
3:55 How can I delete audio from a video and replace it with a new voiceover or music?
4:24 How can I add motion effects to text and customize text motion aside from the presets in the Title library?
You can use the video time stamps if you only want to view a particular question and answer. Below is a written version of this session, with links to related tutorials that provide more details on some of the topics.
Resources
Download a printable PDF of the written tutorial (PDF, 824 KB)
Find the VideoStudio User Guide for your version
View our full collection of VideoStudio tutorials to learn more
I can’t find the filter I’m looking for in VideoStudio 2020 Ultimate (proDAD Mercalli). How can I find and search for filters?
To access the filters library, click on the FX tab. View all the filters available for use on your media clips under the All category.
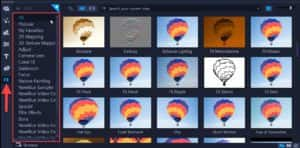
Click on any of the categories on the side menu to help you locate the type of filter you want to use.
- For example, scroll down to the proDAD category where you can see the Mercalli
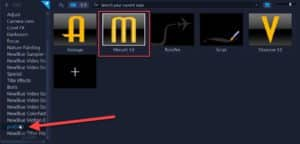
Drag and drop the filter onto your media clip on the timeline to apply it. Alternatively, you can search for “Mercalli” (or any filter you’re searching for) in the search bar if you’re under the All category and it will pop up for you to use.
To learn more about the proDAD Mercalli filter, watch our full tutorial Removing the Shake from your Videos.
How can I remove an FX filter that I added?
There are a couple of ways to remove a filter that you’ve added to your media clips.
1. Double-click on the media clip that has the filter you want to remove.
- Click on the Effect tab.
- Click on the filter you want to remove from the list of applied filters.
- Click the X button to remove it.
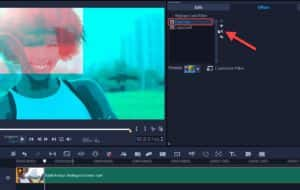
2. Click on the Star icon on your media clip on the timeline.
- Select Delete > Filter and then choose the filter you want to delete.
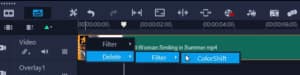
To learn more, watch our full tutorial Adding Effects and Filters.
How can you add markers to the timeline to be able to sync up photos or video clips with the beat of your music on the music track? How can I see the audio waveform of a music track?
In VideoStudio, markers are called Cue Points and you can easily add them to your timeline.
Click on the dropdown menu icon beside the triangle icon above the Video track on your timeline and select Cue Point.
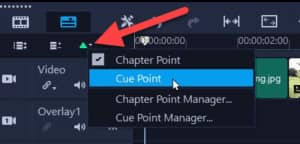
If you want to add cue points to be able to sync up your photos so that they switch from one photo to the next with the beat of the music, simply drag the playhead to the point on the timeline where the beat drops and you want to change the photo.
Click on the triangle icon again to add a cue point.
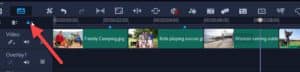
Add as many cue points as you like to the timeline, and then you can click and drag on the edge of your photo or video clip extend the length so it will transition on the beat.
TIP: Press CTRL+H and CTRL+E to jump forwards or backwards between cue points.
To delete a cue point, click on the Add/Remove Cue Point icon again once your playhead is lined up to the cue point you want to delete.
To be able to view the audio wave form of your music track, click on the Sound Mixer icon.
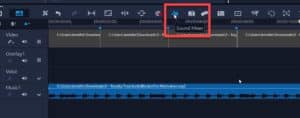
Right-click on the left of the Music Track icon, select Track Height > Large to get a better view of the waves across the track.
How can I delete audio from a video and replace it with a new voiceover or music?
Right-click on the video on the timeline, then select Audio > Split Audio.
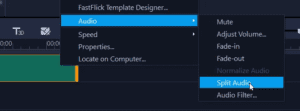
Your audio will then be added to the Voice track as a separate element.
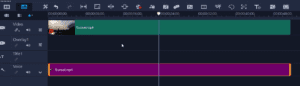
Click the delete key on your keyboard to erase the audio, and then add your own voiceover or music to the Voice or Music track on the timeline.
To learn more, watch our full tutorial How to Edit Audio.
How can I add motion effects to text? Is there an advanced way to customize text motion aside from the pre-made templates?
Select the Title icon on the media library panel then double-click on the preview pane to add a title. On the Title Options panel, click on Motion.
Check the box beside Apply and select the motion effect you want to add from the dropdown menu. For this example, I’ll choose Zoom.

You can select any of the Zoom presets to start and make adjustments by changing the values on the right of the Zoom start size and Zoom end size.
If you want to add text motion and none of the available presets match what kind of motion you want to add, uncheck the Apply box.
Then right-click on the title on the Title track in the timeline and select Motion Options > Customize Motion.
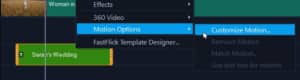
The Customize Motion window will open. Select the starting keyframe and position your text to the size and position you want as its starting point. Right-click on the keyframe and select Copy and Paste to All.
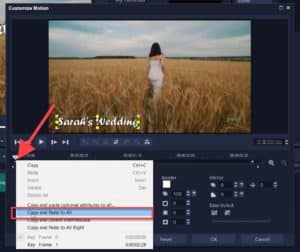
Go to the end keyframe and resize and reposition the text to how you want it to look at the end position.
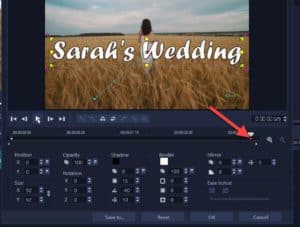
Press the Play icon to preview the custom motion you created. If you need to make adjustments, repeat the above steps until you are happy with the results and then click OK to exit the Customize Motion window.
To save this custom title so you can use it in future projects, right-click on the title on your timeline and select Merge and Save as Template into the Custom folder or a new folder.
NOTE: It will name the new custom title the same as whatever text you have used in the title, so if you don’t want the title to be saved as “Sarah’s Wedding”, or whatever your title is, change the text first before you merge and save as a template.
To use this title template in future projects, just drag it from the Custom folder (or whatever folder you saved it to) in the Title library onto the Title track in the timeline.
To learn more, watch our full tutorials on the following topics:

