Did you know that VideoStudio comes with a number of video filters that you can apply to clips in order to change their style or appearance? Using filters is a creative way to enhance your clips or correct flaws in your video. For example, you can improve the color balance of a clip or make it look like a painting.
This tutorial will show you how to find the filters in VideoStudio, how to add select filters to a “Favorites” folder, how to apply and remove one or more filters, and how to customize each filter to get just the right effect.
Thanks for watching! We hope you found this tutorial helpful. You will find a written version of this tutorial below, and a printable PDF copy to download on the Download resources tab above.
Download a FREE 30-day trial and turn your best moments and life experiences into unique movies with this easy and fun video editor packed with intuitive tools and creative effects.
Download these free resources:
Written tutorial (PDF, 983 KB)
VideoStudio User Guides and Help files
For VideoStudio X9 to 2023, languages include English, Deutsch, Français, Italiano, Nederlands, 简体中文, 繁體中文, 日本語
What’s new in VideoStudio
Beginner VideoStudio tutorials
Effects, filters and transitions
Featured products
 VideoStudio Pro 2023
VideoStudio Pro 2023
 Studio Backlot Membership
Studio Backlot Membership
 VideoStudio Ultimate 2023
VideoStudio Ultimate 2023
 Vision FX
Vision FX
How to add effects and filters to videos
Video filters are effects that you can apply to your media clips to change their style or appearance. In this tutorial, you’ll learn how to add different effects and filters to your media clips that will allow you to get creative with your video projects.
You’ll also learn how you can customize them to create your own unique variations of the various filters.
Click on any of the images below to view full-size.
How to access filters
To begin, drag a media clip onto the Video track on your timeline, then click on the FX tab of the library to see all the available filters.
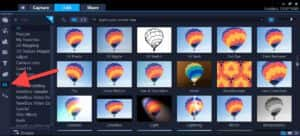
On the left is a list of categories that you can use to search for a specific type of filter, for example, Darkroom or Nature Painting. You can preview any filter by clicking on the thumbnail image and pressing Play.
To preview a filter, click on the thumbnail in the library and then press the Play button in the preview area.
How to add a filter to the My Favorites category
When you find a filter that you like, you can add it to the My Favorites category for easy access in the future. Just click on the filter and then click the Add to My Favorites icon at the top of the library. If you want to remove a filter from the My Favorites category, right-click on the filter and choose Delete.
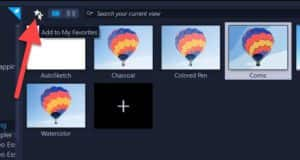
How to get more filters
If you are using VideoStudio Pro, you can upgrade to VideoStudio Ultimate which includes many more effects in the FX Library. You can also purchase additional effects from the Get More tab on the Welcome Screen.
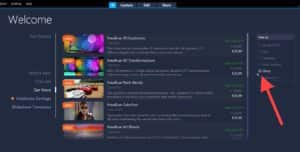
How to add, remove or replace a filter
Select the filter you want to use. In this example, we’re using the Monochrome filter from the Camera Lens category.
To add a filter: drag the filter of your choice on top of your video clip to add the filter. A small FX icon will be displayed over your media clip to indicate a filter has been added.
To remove a filter: click on the star icon on your media clip, then go to Delete > Filter > Monochrome, or whichever filter you wish to delete.
To replace a filter: choose a new filter in the library, drag it on top of your video clip in the timeline and it will automatically replace the previous filter you applied.
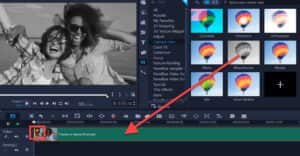
How to add multiple filters to the same clip
By default, the filter applied to a clip is always replaced with any new filter dragged onto the clip, as mentioned above. However, you can apply multiple filters to the same clip.
- Drag a filter from the library onto your clip on the timeline.
- Double-click on the clip to open the Effect
- Uncheck Replace Last Filter.
- Drag a second filter from the library onto your clip.
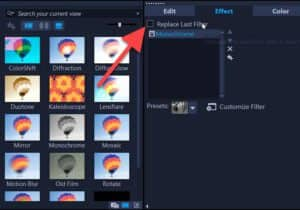
If you add multiple filters, you can toggle the View icon beside each filter on and off to view the filters independently.
NOTE: Make sure to enable all filters you wish to use when you render the project later so they will all be included on your final video.

You can also adjust the order of the filters by clicking on the up or down arrows. Changing the order will adjust how the video looks depending on the filter(s) used.
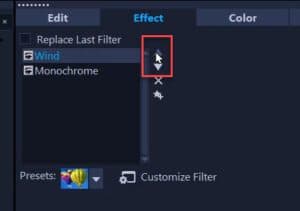
How to customize filters
You can also get more creative and add your own unique customizations to the filters. On the Effect tab, select the filter you want to customize and then click Customize Filter.
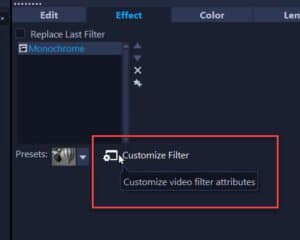
A dialog box will pop up and it will show you a side-by-side preview of the original video and the video with the added filter.
In this example, we’ll change the monochrome color and give it a pink hue.
- Click on the first keyframe and then click on Monochrome to change the color.

- Select the color you want and click OK.
- If you want the new color hue to be consistent for the entire clip, right-click on the first keyframe and select Copy and Paste to All.
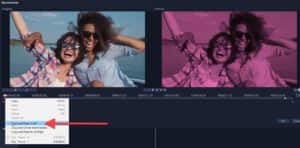
- If you want the video to change from one color to another as the video progresses, click on the end keyframe, and change the Monochrome color to the color of your choice.
Preview your video and now we’ve added a cool transitioning color tone effect to the clip!
How to view and customize filter presets
The FX filters also have a selection of presets that you can choose from. In this second example, we’ve added the Ghost Motion filter from the Special category to a video clip.
- Double-click on the media clip on your timeline to bring up the Effect
- Click on the Presets dropdown to see the preview library of available presets for this filter.

Once you have selected a preset, you can make further customizations by once again clicking on Customize Filter.
Adjust the filter settings for the beginning or ending keyframes according to your needs.
- For example, click on the end keyframe and increase the Softness level under Effect Controls so that the video becomes progressively softer.

You can also add additional keyframes in between the beginning and end keyframes and use these to make more precise adjustments to your filter settings.
Now that you know the basics of adding and customize filters, explore the FX Filter library and see what kind of effects you can add to your video projects.
Download a FREE 30-day trial and turn your best moments and life experiences into unique movies with this easy and fun video editor packed with intuitive tools and creative effects.

