In this tutorial, we will demonstrate the face swap technique to seamlessly clone the face from one person onto another person using PaintShop Pro’s cloning tools. You’ll also learn how to use the Smart Clone tool introduced in PaintShop Pro 2020 for faster and easier cloning and blending.
Thanks for watching! We hope you found this tutorial helpful and we would love to hear your feedback in the Comments section at the bottom of the page. You will find a written version of this tutorial below, and a printable PDF copy to download on the Download Resources tab above.
Download your FREE 30-day trial and make every shot your best shot with PaintShop Pro 2023, your all-in-one photo editing and design software.
Download these free resources:
Written tutorial (PDF, 647 KB)
PaintShop Pro resources
Keyboard shortcuts (PDF, 173 KB)
PaintShop Pro User Guide (PDF, 25.4 MB)
What’s New in PaintShop Pro
Cloning and Blending
Featured products
 PaintShop Pro 2023 Ultimate
PaintShop Pro 2023 Ultimate
 AI HDR Studio 3.0
AI HDR Studio 3.0
 PaintShop Pro 2023
PaintShop Pro 2023
 Vision FX
Vision FX
Face Swap in PaintShop Pro
In this tutorial, we will demonstrate the face swap technique to seamlessly clone the face from one person onto another person using PaintShop Pro’s cloning tools.
How to Face Swap using the Clone Brush
Open up PaintShop Pro with the image you want to work with in the Edit workspace. In this example, we’ll clone one man’s face onto all the other faces in the photograph to make a fun birthday card.
- Open the Layers palette by clicking on Palettes > Layers.
- Create a new layer by going to Layers > New Raster Layer and name this “Cloned Face”.
- Click on the Clone Brush tool from the Tools toolbar on the left.
- Adjust the brush size in the Tool Options toolbar along the top.

Make sure that the Background layer is selected in the Layers palette.
- Right-click on a part of the face you want to clone first to select the clone source.
- Go back to the Layers palette and select the “Cloned Face” layer.
- Begin clicking your mouse to clone the face from the guy on the left onto the new man’s face.
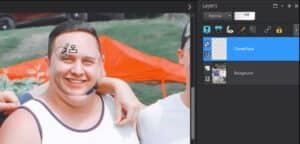
Note: Don’t worry about this looking strange at first, because we are cloning it onto a new layer so that we can make adjustments later.
- After you’ve finished cloning, activate the Pick tool on the left and select the “Cloned Face” layer.
- From here you can drag, resize and rotate the layer until it fits nicely onto the new head.
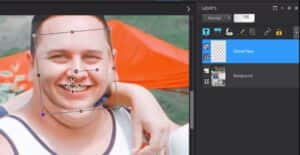
- Activate the Eraser tool on the Tools toolbar and clean up any edges along the cloned layer so that it blends nicely with the new face.

You might also want to adjust the opacity level of the Eraser so that it blends even more naturally.
How to Face Swap using SmartClone
- Select PaintShop Pro’s SmartClone tool from the Tools toolbar on the left.
- Select the Freehand selection type and drag your mouse around the face you want to clone and then release the mouse when done.
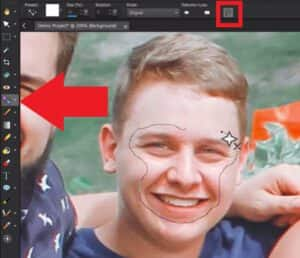
This will create a stamp which we can now use. But in order to make adjustments to the stamp, we’ll have to save it as a preset first.
- Click on the Create SmartClone image from selection icon in the Tool Options toolbar, and then the Plus icon to create a new preset.
- Save this preset as “Dave’s Face” and then click OK.
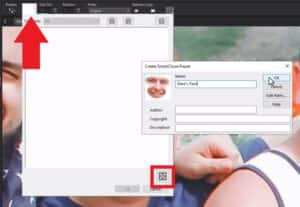
- Select the preset you just created.
- Use the Size and Rotation settings in the Tool Options toolbar to make adjustments until the preset stamp fits perfectly over top of the new face.
Note: Make sure you have Original selected in the SmartClone mode dropdown so that the stamp blends well into its new image area and then click your mouse to stamp it onto the new face.

- Use the same preset onto the final face and again adjust the size and rotation of the stamp until it fits onto the new image area.
This final face has some shadowing because the man is wearing a ball cap. You may want to make some quick edits to make the face swap look more natural although the SmartClone tool has already done most of the work for us with its automatic blending.
- Go to the Retouch brush tools on the Tools toolbar and use the Dodge brush or Lightness/Darkness brush on the areas that are a bit too dark.
- As a final touch, use the Soften brush on the edges of all the new faces to create a smoother and more polished look.

And just like that, we’ve swapped Dave’s face onto all of the guys in the photograph to make a fun birthday card for our friend!
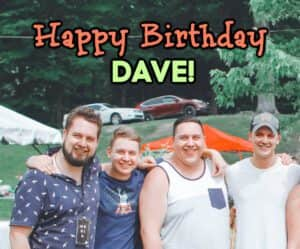
Download your FREE 30-day trial and make every shot your best shot with PaintShop Pro 2023, your all-in-one photo editing and design software.


Comments (1)
Reader Interactions
Comments
merci de bien er au retrograde comme moi qui ne parle pas l’Anglais,mais qui ont tout de meme pris la peine d’acheter ce logiciel