Motion tracking in VideoStudio allows you to create tracking paths to track a specific object or areas in your video clips. This tutorial will introduce you to motion tracking and take you through a simple project to familiarize you with the commands and options in the Motion Tracking dialog box.
Thanks for watching! We hope you found this tutorial helpful and we would love to hear your feedback in the Comments section at the bottom of the page. You will find a written version of this tutorial below, and a printable PDF copy to download on the Download Resources tab above.
Download a FREE 30-day trial and turn your best moments and life experiences into unique movies with this easy and fun video editor packed with intuitive tools and creative effects.
Download these free resources:
Written tutorial (PDF, 624 KB)
VideoStudio User Guides and Help files
For VideoStudio X9 to 2023, languages include English, Deutsch, Français, Italiano, Nederlands, 简体中文, 繁體中文, 日本語
What’s New in VideoStudio
Speed and Motion Editing Techniques
Featured products
 VideoStudio Pro 2023
VideoStudio Pro 2023
 Studio Backlot Membership
Studio Backlot Membership
 VideoStudio Ultimate 2023
VideoStudio Ultimate 2023
 Vision FX
Vision FX
Introduction to Motion Tracking
Motion tracking in VideoStudio allows you to track different objects in your video clips in order to add a moving title, image, or even blur or censor faces or other information. In this tutorial we’ll review the basic features of motion tracking.
Click on any of the images below to view full-size.
How to Start Motion Tracking
Open VideoStudio under the Edit tab and drag your video clip onto the Video track on the timeline. With your clip selected, click on the Track Motion icon from the toolbar.
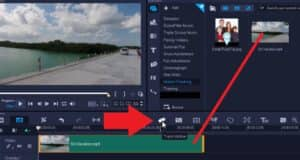
A dialog box will pop up giving you some information on how to use this feature.
- Drag the red tracker on top of the subject or object that you want to track.
- A magnifying window will pop up to help you see exactly where you’re placing the tracker.
You can select from three different tracker types:
- Set tracker as point– Allows you to pinpoint a position to track.
- Set tracker as area– Allows you to select an area you want to track.
- Set multi-point tracker – Used as a method to blur or censor objects.
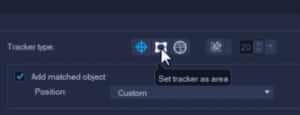
In this example we are using Set Tracker as Area. Click and drag the area box over the object (in this case, the van window) and use the yellow nodes to adjust as required.
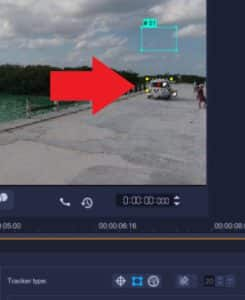
Adding a Matched Object
A matched object will follow along with the original object you are tracking. This could be a highlight graphic like an arrow or circle, or an image or video clip. In this example, our matched object is a family photo that we want to follow along with the van as it moves across the screen.
- Check the Add matched object option to create a Matched object placeholder (turquoise box) for an image or video.
- Select a preset option from the Position dropdown or choose Custom to set the Matched object placeholder wherever you’d like.
- Use the nodes on the Matched object placeholder to adjust the size and dimensions.
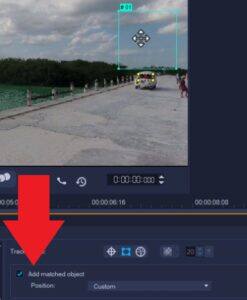
Tracking a Segment
In some cases, you may want to track only a particular segment of your video clip. The motion tracking feature allows you to select a section easily:
- Drag the scrubber to the point where you want to start motion tracking and click the Track in
- Then drag the scrubber to the point where you want to finish motion tracking and click the Track out icon.

How to Track Motion
Click on the Track Motion button to track the motion of the object. In this example, you’ll see that the box follows the van as it’s moving.
Click on the Show Tracking Path icon to see the path you’ve created. You can drag your scrubber along the timeline to see the path movement as well.
Once you’re happy with the motion you’ve tracked, click OK to exit the Motion Tracking dialog box.
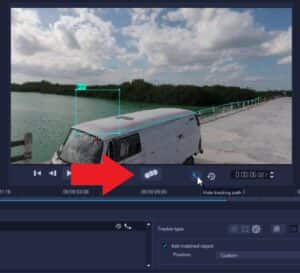
Other Motion Tracking Options
To reset the path you’ve created, click on the Reset to Default Position button below the preview window.
The toolbar at the top of the Tracker Control area offers the following option:
- Click the Plus icon to add a new tracker.
- Click the Minus icon to remove a tracker.
- Click the Rename tracker icon to rename a tracker.
- Click the Save to Path Library icon to save the motion you’ve just tracked to use in future projects.
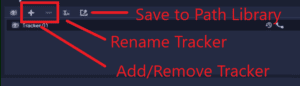
How to Match an Image or Video with Tracked Motion
If you added a matched object while you tracked motion, the placeholder will now be on the Overlay track on the timeline.

- Right-click on the placeholder and select Replace Clip and choose either video or photo.
- Another option is to browse in your library and find the media you want to add to replace the placeholder.
- Then drag it on top of the placeholder and press CTRL on your keyboard before releasing.
- This will replace the placeholder with the new graphic, in this case a family photo.
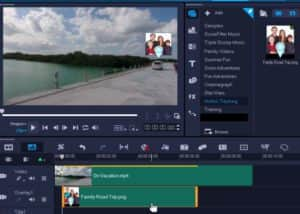
Press Play to preview and you can see that the family photo now follows along with the van as it drives down the road.
Adding Transitions to Matched Objects
You can use transitions to add an effect to a matched object. This is particularly useful if you are motion tracking only a segment of a video clip, as the transitions will create a softer entry and exit for the matched object.
- From the Transitions tab in the media library, choose a soft transition like Dissolve and drag it to both the beginning and end of the image or video on the Overlay track.
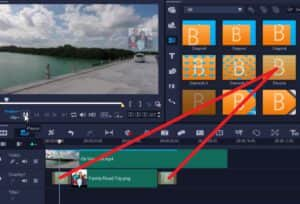
Now the overlay has a soft fade in and fade out as it moves across the screen.
These are just some of the ways you can use motion tracking in VideoStudio to enhance your videos in a creative way!

Download a FREE 30-day trial and turn your best moments and life experiences into unique movies with this easy and fun video editor packed with intuitive tools and creative effects.


Reader Interactions