LUTs (Look-Up Tables) are a collection of powerful and intuitive Color Grading profiles that makes it possible to quickly and efficiently change the tone of a video. LUT profiles make it possible to achieve Hollywood style custom color profiles to a video that set it apart as unique, mirroring movies like the Martian, the Matrix, and more!
LUT profiles make it easy to instantly add cinema-grade color grading effects to your project. Alter the mood, add drama, and more by choosing from preset profiles or creating and storing your own for later use.
Download a FREE 15-day trial and discover all the essential and advanced video editing features that Pinnacle Studio delivers to make your videos look their best.
What’s New in Pinnacle Studio
Color Effects and Corrections
Featured products
 Pinnacle Studio 26 Ultimate
Pinnacle Studio 26 Ultimate
 Studio Backlot Membership
Studio Backlot Membership
 Pinnacle Studio 26
Pinnacle Studio 26
 Vision FX
Vision FX
Introduced in version 23, Pinnacle Studio now includes a suite of color lookup tables called LUTs that can give your next video project some quick creative color adjustments. LUTs are a stored table of preset number values that indicate how much a video or image clip’s hues, brightness, and saturation should be altered.
Most LUTs, including those bundled with Pinnacle Studio, are designed for Rec709 footage, which is likely the format your footage was shot in and is already fairly color corrected. If you shoot in LOG, refer to the section below on LOG profile LUTs.
Understanding uses for LUTs
LUTs have two main uses; color correction and color grading. Put simply, color correction is adjusting your footage to ensure it looks real, and color grading is changing colors to achieve creative effects.
You can dramatically change the look and feel of your clips using LUTs. Make a daytime clip appear like it was filmed on a moonlit night with the Night Moonlight LUT, emulate the color grading of blockbuster movies like the Matrix with the Neo Green LUT. Or play with the popular modern color look of Orange Teal to give clips a modern, cinematic feel!
How to apply LUTs
With over 30 LUTs included with Pinnacle Studio, you should be able to find the LUT you need for the creative look you have in mind. You can also easily add third party LUTs with the browse feature – there’s plenty of places you can get LUTs online, and work with them in Pinnacle Studio.
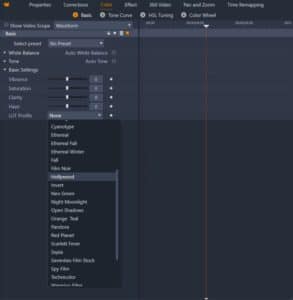
Apply LUTs to any clip by navigating to the clip’s Color tab under Properties, and then selecting your LUT of choice from the dropdown menu at the bottom of the Basic Settings.
Note: Adding a LUT shouldn’t be the last step to your color grading edits – you still have access to all of the color grading tools in Pinnacle, so you can fine tune the edits the LUT applies. For example, if you find that a LUT makes your clip too dark, you can easily adjust the brightness to compensate. Or, if you feel a LUT like Neo Green is altering the color of your clip too heavily, you can dial it back a bit by sliding the tint towards magenta, keeping the contrast that the original LUT has added the same.
Applying LUTs to LOG footage
If shooting footage with high end cameras, you may already be using a manufacturer’s LOG profile to shoot in – a very flat recording format with very little contrast and washed out colors.
LOG formats retain a lot more dynamic information than shooting in the standard Rec709 format, which allows for a lot more control over adjustments when it comes to creative color grading. You should color correct before you color grade.
Pinnacle Studio lets you add third party LUTs. Grab your manufacturer’s LUT for your camera’s log profile, then add and apply it using Pinnacle Studio. Once it’s been applied, the colors will already look stronger and the footage is ready for any additional creative effects you want to apply!
Download a FREE 15-day trial and discover all the essential and advanced video editing features that Pinnacle Studio delivers to make your videos look their best.


Reader Interactions