In this tutorial we will review the PDF publishing for print workflow and the various PDF settings, including new support for the PDF/X4 format.
Thanks for watching! We hope you found this tutorial helpful and we would love to hear your feedback in the Comments section below. You will find a written version of this tutorial below, and a printable PDF copy to download on the Download Resources tab above.
Start your FREE 15-day trial and embark on a design journey with powerful tools for vector illustration, layout, photo editing, typography, and collaboration.
Download these free resources:
Written tutorial (PDF, 458 KB)
CorelDRAW Graphics Suite Resources
Quick Start Guide (PDF, 2 MB)
Keyboard Shortcuts (PDF, 3.5 MB)
CorelDRAW and Corel PHOTO-PAINT user guides
For CorelDRAW Graphics Suite subscription and perpetual licenses (2018 to 2024), languages include English, Português do brasil, 简体中文, 繁體中文, Čeština, Deutsch, Español, Français, Italiano, 日本語, Polski, Русский
What’s New in CorelDRAW Graphics Suite
 CorelDRAW Graphics Suite
CorelDRAW Graphics Suite
 Ultimate Vector Bundle Vol. 1
Ultimate Vector Bundle Vol. 1
 CorelDRAW Standard 2021
CorelDRAW Standard 2021
 Ultimate Vector Bundle Vol. 2
Ultimate Vector Bundle Vol. 2
 Corel Vector
Corel Vector
Publishing to PDF for Print Output
PDF/X is a subset of the PDF ISO standard, designed to facilitate graphics exchange. This standard includes a series of print-related requirements that go above those of standard PDF files.
Whereas previous CorelDRAW versions supported PDF/X-3, CorelDRAW 2019 now supports PDF/X-4, with new features that include layers, transparency, OpenType fonts, and more. This ensures easy output of files that are compatible with the widest range of devices and comply with the latest print-industry standards.
We are using this artwork by Ronaldo Regel to demonstrate the publish to PDF workflow. This document contains several layers and has many objects with transparent fills.
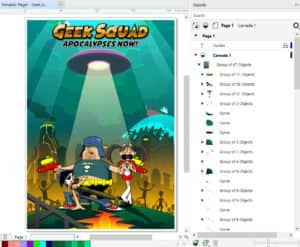
Export to PDF can be done from File > Publish to PDF or via the Publish to PDF icon.
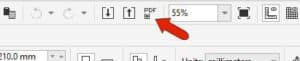
In the Publish to PDF window, the PDF Preset dropdown list now includes PDF/X-4:2010 CMYK. Click the Settings button at the bottom of the Export window to see the options for this preset.
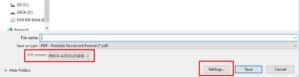
Let’s review some notable features in the PDF Settings window.
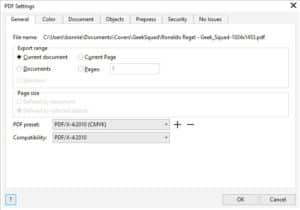
On the General tab:
- Export Range can be used to export the current document or page, or multiple documents at once, provided the documents are all currently opened.
- Adjusting the PDF preset and Compatibility options will dictate what options are available on the other tabs in the PDF Settings
Color tab:
- Here you can choose CMYK or Grayscale color output.
Document tab:
- Here you can generate thumbnails.
Objects tab:
- Includes options to reduce PDF size with bitmap compression, text and line art compression, or downsampling.
- You can also embed fonts to control how the text is output.
Prepress tab:
- Here you can set the Bleed Limit and enable Printer’s marks such as crop marks and registration marks.
Security tab:
- With the PDF/X-4 compatibility settings shown in our demonstration, security settings are not available.
- Other compatibility settings, such as Acrobat DC for example, allow you to set both an open and permissions passwords.
Now let’s have a look at the Publish to PDF results using the PDF/X-4 format, compared to the PDF/X-3 format.
File Size: After publishing to PDF/X-4, the file size for the PDF document is less than 1 MB. Using the PDF/X-3 preset, the resulting file size is over 6 MB.
Layers: When we open the PDF/X-4 document in Adobe Reader, the layers can be turned on and off. There are no layers available in the PDF/X-3 document.
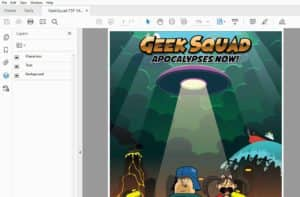
Transparency: In the PDF/X-4 document, the transparent fills are exported perfectly even when zoomed in very closely. In the PDF/X-3 document, the quality of the transparency is lower, and the edges are not as crisp. This is because previous PDF/X versions converted transparent areas to bitmaps at a set resolution, whereas PDF/X-4 preserves transparent objects in vector format.
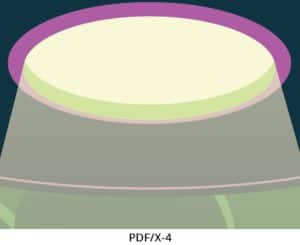
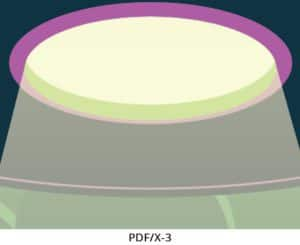
Start your FREE 15-day trial and embark on a design journey with powerful tools for vector illustration, layout, photo editing, typography, and collaboration.


Comments (2)
Reader Interactions
Comments
There is no settings button in the export window as pictured above, and it is downsizing all my images to an unacceptably low resolution for print. Making me wish I got Illustrator instead!
Hi Jennifer,
Which version of CorelDRAW are you using? Only the full CorelDRAW Graphics Suite has full PDF export functionality, so if you are using CorelDRAW Standard you would not have a Settings button. If you are using the full CorelDRAW Graphics Suite but don’t have the settings button, please contact the CorelDRAW support team so they can help you troubleshoot this issue.
Best regards,
The Discovery Center team