CorelDRAW makes it easy to view, manage, and edit all of your project’s digital assets in one view, with the Pages docker and Multipage View. You can see all pages in a document simultaneously, move objects across pages fluidly, compare designs side-by-side, and freely move pages around to arrange them as you wish.
Thanks for watching! We hope you found this tutorial helpful and we would love to hear your feedback in the Comments section at the bottom of the page. You will find a written version of this tutorial below, and a printable PDF copy to download on the Download Resources tab above.
CorelDRAW makes it easy to view, manage, and edit all of your project’s digital assets in one view, with the Pages inspector and Multipage View. You can see all pages in a document simultaneously, move objects across pages fluidly, compare designs side-by-side, and freely move pages around to arrange them as you wish.
Thanks for watching! We hope you found this tutorial helpful and we would love to hear your feedback in the Comments section at the bottom of the page. You will find a written version of this tutorial below, and a printable PDF copy to download on the Download Resources tab above.
Start your FREE 15-day trial and embark on a design journey with powerful tools for vector illustration, layout, photo editing, typography, and collaboration.
Download these free resources:
Written tutorial for Windows (PDF, 1.1 MB)
Written tutorial for Mac (PDF, 1.1 MB
CorelDRAW Graphics Suite Resources
Quick Start Guide (PDF, 2 MB)
Keyboard Shortcuts (PDF, 3.5 MB)
CorelDRAW and Corel PHOTO-PAINT user guides
For CorelDRAW Graphics Suite subscription and perpetual licenses (2018 to 2024), languages include English, Português do brasil, 简体中文, 繁體中文, Čeština, Deutsch, Español, Français, Italiano, 日本語, Polski, Русский
What’s New in CorelDRAW Graphics Suite
 CorelDRAW Graphics Suite
CorelDRAW Graphics Suite
 Ultimate Vector Bundle Vol. 1
Ultimate Vector Bundle Vol. 1
 CorelDRAW Standard 2021
CorelDRAW Standard 2021
 Ultimate Vector Bundle Vol. 2
Ultimate Vector Bundle Vol. 2
 Corel Vector
Corel Vector
How to Use Multipage View
The Pages docker and Multipage View make working with pages much easier. The ability to see all pages in a document simultaneously means that you don’t have to click page tabs to navigate to another part of your document. You can move objects across pages fluidly, compare designs side-by-side, and freely move pages around to arrange them as you wish.
In this tutorial, we’re using the CorelDRAW March 2022 Subscriber Update version. This subscription-exclusive update has a wealth of user-inspired enhancements to frequently used design features, and an updated Pages docker with new tools.
NOTE: Multipage View is similar to Page Sorter View in CorelDRAW 2020 and earlier versions, but with some notable differences. Page Sorter View is not available in CorelDRAW 2021 or higher.
Single Page View
Our first example is an eight-page document. Pages are displayed in single page view, with page tabs along the bottom.
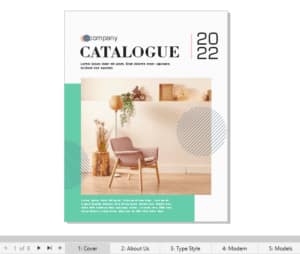
Right-clicking on a page tab brings up options for renaming, inserting a page before or after, duplicating, deleting, and switching page orientation.
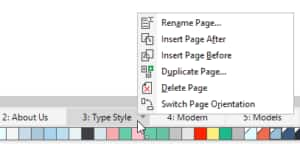
These options and more are also available in the Layout menu. You can also drag and drop page tabs to rearrange order.
When viewing single pages, moving or copying objects between pages requires a few steps: you have to display the page containing the object, copy or cut the object, then display the destination page and paste in the object.
Pages Docker and Multipage View
Go to Window > Dockers > Pages to open the Pages docker, where thumbnails of each page are listed in order. Switching from Single Page View to Multipage View displays all pages at once in the workspace, zoomed to fit all pages. Selecting a page in the docker also selects it in the workspace.
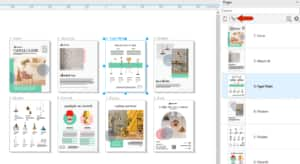
You can drag and drop pages in the docker to change the page order in the workspace. You can also start a document in Multipage View, by choosing File > New and switching the Page View icon, though you would still have to open the Pages docker.
At the bottom of the docker you can add a new page, which is placed after the currently selected page, or delete the selected page.
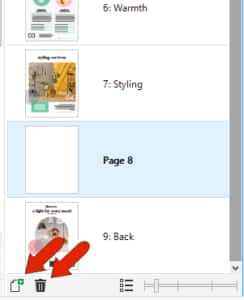
At the bottom of the docker, you can also switch from list view to grid view, which is similar to Page Sorter view in previous versions, and adjust the page thumbnail size.
The Options menu at the top of the docker also has options to add a new page, insert one or more pages, duplicate the current page, and delete.
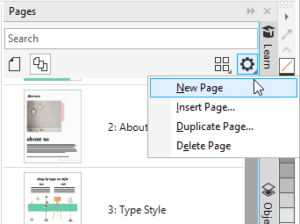
This docker is also searchable, which is handy if you have named pages, or a long list of numbered pages.
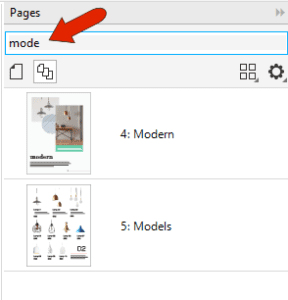
By default, all pages are displayed in a 4-column grid. For other display options, click the Multipage view settings icon. You can change the number of grid columns and change spacing between pages, or switch to horizontal or vertical layout. Custom enables a free-form layout, which we’ll see later in this tutorial.
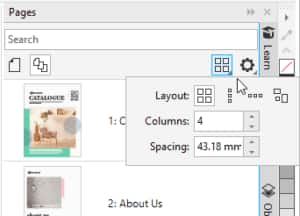
In all layouts, you can create and edit pages and designs.
When a page is selected, you can interactively resize the page, which by affects all pages when All pages is enabled. Dragging a corner resizes the page on two sides, while keeping the content in its original position. To add equal margins on all sides, hold the Shift key while dragging a corner. Dragging a side stretches or narrows.
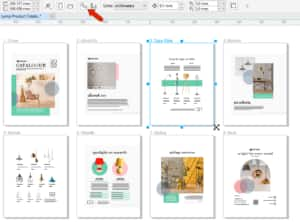
If Current page is enabled, you can resize just one page.
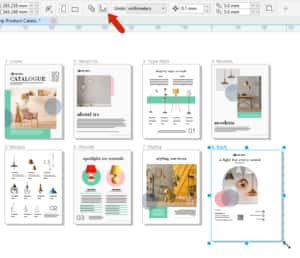
Moving or copying objects between pages is also easy in Multipage view.
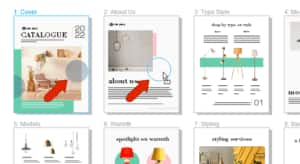
Facing Pages Documents
Multipage view is handy for facing-page documents as well. Choose Layout > Page Layout, and enable Facing Pages, starting on the right side. The page tabs update to show spreads, which are sets of two pages. In Vertical view, you can see each set of facing pages, as they would be printed.
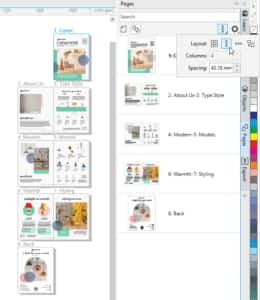
Grid view shows facing pages as well. If the first page is selected, or if any two-page spread is selected, and you add a new page, a new two-page spread is added.
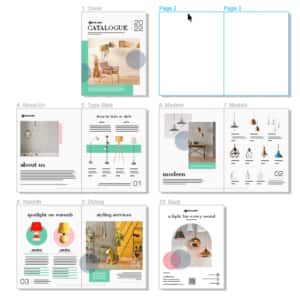
But if the last page is selected, adding a page completes the spread.
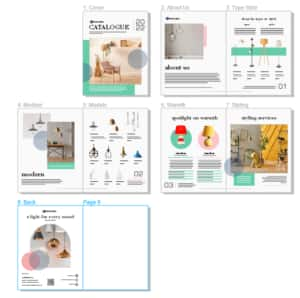
Adding a page after the last two-page spread adds a single back page.
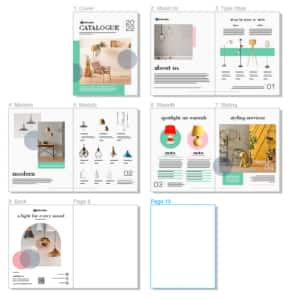
You can also return to a list of single pages in the docker, by clicking Options and turning off Show Spreads. This updates the page tabs as well.
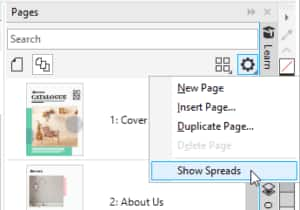
Note that if you reorder pages in a facing pages document, you will get a warning that objects across shared pages may be affected.
Custom Layout
Our next example is a three-page document in which each page is a different size. In Multipage View, you can see all three pages.
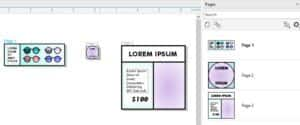
For more viewing flexibility, switch to Custom layout. This free-form, non-sequential layout is great for working with documents in which different assets are placed on separate pages, such as a set of marketing documents that includes a poster, business card, and flyer.
In Horizontal, Vertical, and Grid layouts, the pages have fixed positions. But in Custom layout, you can grab a page by its page name and move it anywhere.
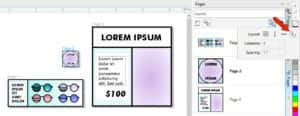
Now in this condensed view, you can easily copy elements from page to page.
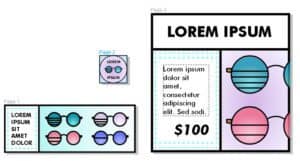
Start your FREE 15-day trial and embark on a design journey with powerful tools for vector illustration, layout, photo editing, typography, and collaboration.
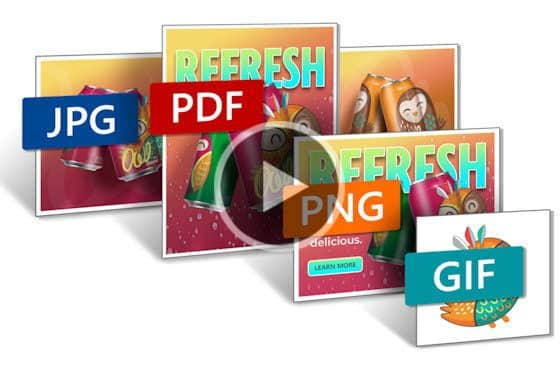
How to export multiple assets at the same time



Reader Interactions