The Export docker makes it quick and easy to export multiple objects or pages at the same time, in a variety of formats. In this tutorial we’ll take an in-depth look at the features of the Export docker and provide valuable time-saving tips for outputting pages and objects.
NOTE: The export workflow has been updated in CorelDRAW Graphics Suite 2024 (subscription and one-time purchase) to include new file formats for export, simplified options to export the selected objects, the current page, or all pages, and other enhancements.
Thanks for watching! You will find a written version of this tutorial below, and a printable PDF copy to download on the Download Resources tab above.
The Export inspector, introduced in CorelDRAW 2021, makes it quick and easy to export multiple objects or pages at the same time, in a variety of formats. In this tutorial we’ll take an in-depth look at the features of the Export inspector and provide valuable time-saving tips for outputting pages and objects.
Thanks for watching! You will find a written version of this tutorial below, and a printable PDF copy to download on the Download Resources tab above.
Start your FREE 15-day trial and embark on a design journey with powerful tools for vector illustration, layout, photo editing, typography, and collaboration.
Download these free resources:
Written tutorial for Windows (PDF, 743 KB)
Written tutorial for Mac (PDF, 1 MB)
CorelDRAW Graphics Suite Resources
Quick Start Guide (PDF, 2 MB)
Keyboard Shortcuts (PDF, 3.5 MB)
CorelDRAW and Corel PHOTO-PAINT user guides
For CorelDRAW Graphics Suite subscription and perpetual licenses (2018 to 2024), languages include English, Português do brasil, 简体中文, 繁體中文, Čeština, Deutsch, Español, Français, Italiano, 日本語, Polski, Русский
What’s New in CorelDRAW Graphics Suite
 CorelDRAW Graphics Suite
CorelDRAW Graphics Suite
 Ultimate Vector Bundle Vol. 1
Ultimate Vector Bundle Vol. 1
 CorelDRAW Standard 2021
CorelDRAW Standard 2021
 Ultimate Vector Bundle Vol. 2
Ultimate Vector Bundle Vol. 2
 Corel Vector
Corel Vector
How to export multiple assets at the same time
You can export multiple objects or multiple pages at once, using the Export docker introduced in CorelDRAW 2021. This docker has several time-saving features, enabling you to export to several industry-standard formats with a single click.
In this tutorial, we’re using the CorelDRAW March 2022 Subscriber Update version. This subscription-exclusive update has a wealth of user-inspired enhancements to frequently used design features, including an updated Export docker with new tools and new export formats.
Click on any of the images below to view full size.
Exporting multiple objects in a single format
In our first example, this document has assets that need to be exported for use in other marketing materials. To prepare for export, the first step should be to rename each group with a unique name, since these names will be used as filenames upon export. This can be done in the Objects docker (Window > Dockers > Objects) by right-clicking on the object name, selecting Rename, and then typing in a new name.
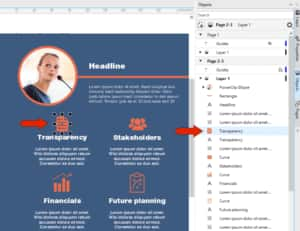
For multi-asset export options, open the Export docker, either from the Window > Dockers menu, or by clicking the plus icon along the list of open dockers.
At the bottom of the docker, you can set the default export format. You can choose from TIF, GIF, JPG, PNG, EPS, PDF, and SVG. Let’s start with JPG export.
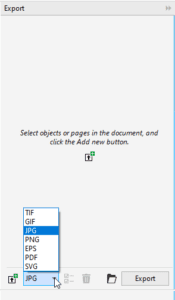
Hold down the Shift key as you select multiple objects to export. Then click the Add New button in the docker, either at the bottom of the docker or the middle.
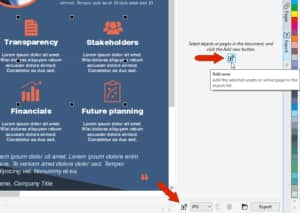
The order of export objects is the same as the order in the Objects docker. A thumbnail is displayed for each object, along with the default export format. The export format can be changed for any object, and you can uncheck anything you don’t need exported.
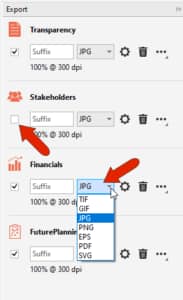
At the bottom of the docker, click the Destination Folder icon to set where the new files will be placed. Then click Export. Note that only one destination folder can be specified for each export operation, though you can change this folder each time you export.
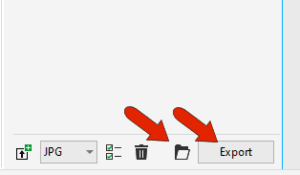
In the destination folder, we now have a file for each selected object, in the correct format, with file names that match object names.
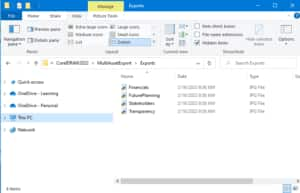
Exporting multiple versions of an object
That was a simple example, but now let’s look at exporting multiple versions of each object. You can use the Export docker to export multiple formats and/or sizes of a single object at the same time.
To start over, we can first clear the docker. You can click an object’s Delete icon to remove just that object. Or, to delete all selected objects at once, click the Select All icon at the bottom of the docker, then click the Delete Items icon.
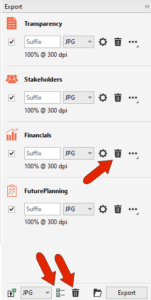
Now select just one object and add it to the Export docker. This time we’ll use PNG export, to preserve transparent backgrounds. Clicking the Settings icon opens the export settings relevant to PNG export.
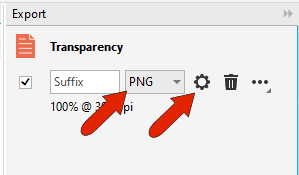
We’ll be exporting two versions of this object, and one version needs to be 1000 pixels wide. In the Export to PNG window, open Transformation and set the width, then click OK.
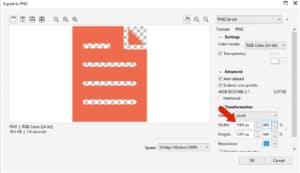
Back in the docker, click in the Suffix field and add underscore 1000px.
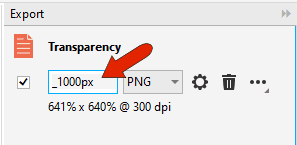
To export a second version of the same object, click the Options icon and choose Duplicate.
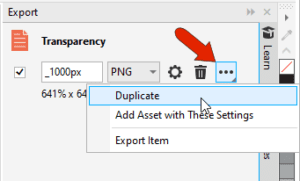
For the new version, remove the suffix, and choose the EPS format to get a scalable vector version.
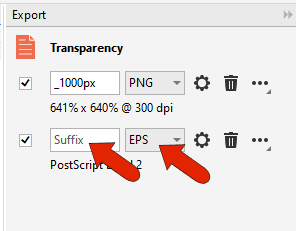
You could add more export versions, in any of the available formats, changing settings as needed.
Applying export settings to new objects
Now we’ll use these export settings for the other objects. Select the other three objects in the document, and for the PNG export click Options and choose Add Asset with These Settings.
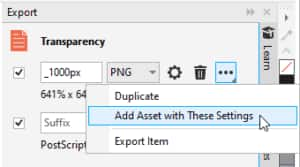
With the same objects still selected, do the same for the EPS version.
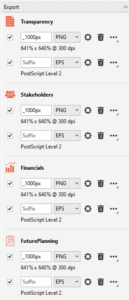
After exporting all, your destination folder will have 8 files: a 1000 pixel PNG and a vector EPS version of all four objects with the correct filenames and suffixes.
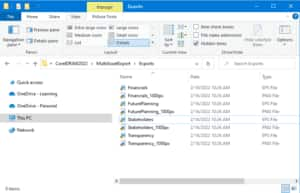
Exporting multiple assets as a grouped object
For our next example, let’s export this part of the design that includes a rectangle, curve, and paragraph text frame. Because these are separate objects, you first need to group them together.
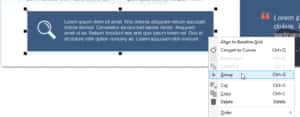
With this group selected and renamed, go back to the Export docker, clear what’s there, bring in the selected group, and export one PNG version and make a duplicate for SVG export. SVG format maintains the elements as vector objects, and enables text editing. In the SVG Export settings, you can also choose to embed the font in the file, provided that the fonts you’re using have embedding rights.
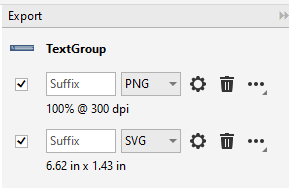
After exporting, you’ll have both versions, each of which contains all the elements needed for use in future documents, or to share with your team.
Exporting multiple pages
In addition to exporting multiple objects, you can also export multiple pages. For this four-page document, open the Pages docker to see all pages at once, and click the Multipage View icon so that entire pages can be selected.
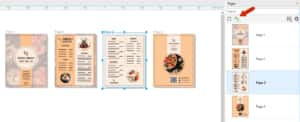
To learn more about the Pages docker and Multipage View, watch our full tutorial How to Use Multipage View.
For exporting, if you select objects on these pages, it would be the objects that get exported. But to export an entire page, just make sure that the page itself is selected.
With Page 1 selected, which you can do in the workspace or in the Pages docker, add it to the Export docker, and change the format to PDF.
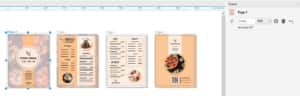
Check the Settings to make sure all looks good, then select the other pages, add them for export with the same settings, and export.
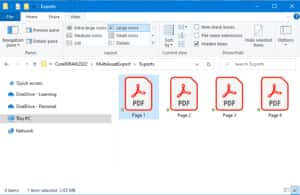
Start your FREE 15-day trial and embark on a design journey with powerful tools for vector illustration, layout, photo editing, typography, and collaboration.


Comments (2)
Reader Interactions
Comments
Can I edit PSD files using this software?
Hi Lander,
Yes, you can import PSD files into CorelDRAW and edit them. https://learn.corel.com/file-formats/psd-file/ If you don’t currently own CorelDRAW Graphics Suite, you can download a free 15-day trial and try it to edit PSD files.
The Discovery Center team