Exclusively for subscribers! With the 2021.5 update, enjoy a streamlined sign-in process and performance enhancements for faster saving, opening and sharing of Cloud designs.
CorelDRAW’s cloud-based collaboration workflow enables you to collaborate and comment on designs, seamlessly and in real-time, with clients and colleagues. The Corel Cloud dashboard can be accessed in both CorelDRAW 2021 and CorelDRAW.app, and the Live Comments feature enables stakeholders and designers to see all feedback in real time.
Note: Collaboration features are available exclusively with a CorelDRAW Graphics Suite subscription, licensing with maintenance, or an additional purchase plan for perpetual license customers.
Thanks for watching! We hope you found this tutorial helpful and we would love to hear your feedback in the Comments section at the bottom of the page. You will find a written version of this tutorial below, and a printable PDF copy to download on the Download Resources tab above.
CorelDRAW’s cloud-based collaboration workflow enables you to collaborate and comment on designs, seamlessly and in real-time, with clients and colleagues. The Corel Cloud dashboard can be accessed in both CorelDRAW 2021 and CorelDRAW.app, and the Live Comments feature enables stakeholders and designers to see all feedback in real time.
Note: Collaboration features are available exclusively with a CorelDRAW Graphics Suite subscription, licensing with maintenance, or an additional purchase plan for perpetual license customers.
Thanks for watching! We hope you found this tutorial helpful and we would love to hear your feedback in the Comments section below. You will find a written version of this tutorial below, and a printable PDF copy to download on the Download Resources tab above.
Start your FREE 15-day trial and embark on a design journey with powerful tools for vector illustration, layout, photo editing, typography, and collaboration.
Download these free resources:
Written tutorial for Windows (PDF, 985 KB)
Written tutorial for Mac (PDF, 1 MB)
CorelDRAW Graphics Suite Resources
Quick Start Guide (PDF, 2 MB)
Keyboard Shortcuts (PDF, 3.5 MB)
CorelDRAW and Corel PHOTO-PAINT user guides
For CorelDRAW Graphics Suite subscription and perpetual licenses (2018 to 2024), languages include English, Português do brasil, 简体中文, 繁體中文, Čeština, Deutsch, Español, Français, Italiano, 日本語, Polski, Русский
What’s New in CorelDRAW Graphics Suite
CorelDRAW Tools
 CorelDRAW Graphics Suite
CorelDRAW Graphics Suite
 Ultimate Vector Bundle Vol. 1
Ultimate Vector Bundle Vol. 1
 CorelDRAW Standard 2021
CorelDRAW Standard 2021
 Ultimate Vector Bundle Vol. 2
Ultimate Vector Bundle Vol. 2
 Corel Vector
Corel Vector
Managing Cloud Files and Collaboration in CorelDRAW
CorelDRAW’s Comments docker enables you to add notes and comments to designs, which can be shared with clients and colleagues. The Corel CLOUD dashboard can be accessed in both CorelDRAW 2021 and CorelDRAW.app, making it easy to store and organize cloud files.
For CorelDRAW Graphics Suite subscribers, collaboration is a seamless process, with easy sharing of cloud documents, and live comments that appear in real time, eliminating slowdowns in the design feedback, refinement, and approval processes. Stakeholders can comment on and annotate a document in CorelDRAW.app, with all feedback instantly appearing in the working file in CorelDRAW 2021. And when a designer asks about or replies to a piece of feedback, all reviewers immediately see the response in CorelDRAW.app.
Click on any of the images below to view full-size.
I have this 3-page document open in CorelDRAW desktop, and I’m ready to get client feedback.
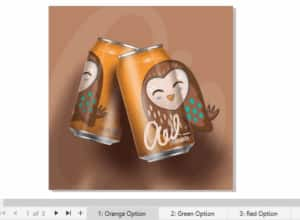
To add my first note, I’ll open the Comments docker from the Window > Dockers menu (Window > Inspectors menu on Mac), or I can click the plus sign (3-dot icon on Mac) along the list of open dockers.
If I’m already signed into my Corel CLOUD account, I’ll also be signed into the Comments docker/inspector. If not, I can sign in with my Corel account, so that my comments will be identified as mine.
I could instead click Continue to Comments, which means my comments will appear anonymously since I am not signed into my Corel account.
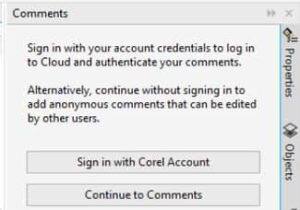
Once I’ve signed into my Corel account, I’ll leave a note on the first page to request that reviewers let me know which option is their favorite.
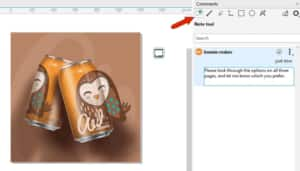
If my license is a perpetual, non-subscriber license, I could now save and close this file, and send it to reviewers or colleagues who could then open the file and view and respond to my comments. Each new version of this file would then need to be saved and sent back to me so that I can collect feedback individually from each collaborator.
With a CorelDRAW Graphics Suite subscription, I can use cloud sharing via CorelDRAW.app to share my design with multiple people at once, and view feedback from everyone in real-time.
Perpetual license holders can also store and organize files in Corel CLOUD, but cloud sharing and live comments are subscriber-only features.
As a subscriber, to share this file with others, I’ll click the Save and Share icon at the top of the Comments docker/inspector.
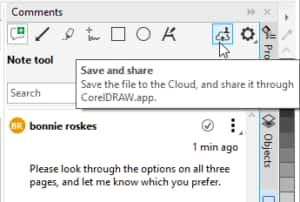
This brings up my Corel CLOUD dashboard, where at the bottom I can set the name I want for the Cloud file, choose to save as CDR or DES file formats, select the version year, and click Save.
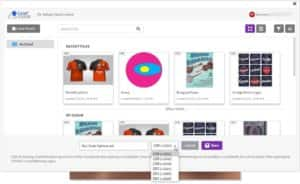
The URL in the Share File window is what I can give to clients and collaborators, and the Copy icon stores the URL in the copy buffer. For those who receive this link, I can set permissions as Viewer which is view-only, Reviewer who can comment and annotate, and Approver. I’ll choose Reviewer for this link.
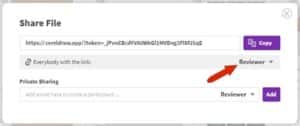
With Private Sharing, I can have an email invitation to this Cloud document sent automatically to collaborators. I’ll enter the email address here, choose the permission level, and click Add.
I’ll close the Share File window, after which an email is sent to private sharing recipients.
This file, and all the other files I’ve already uploaded to Corel CLOUD, appear here in my dashboard, in card view or list view. I can also sort file order by most recent update, name, or creation date, and filter the list to display symbols, CDR or DES files. There is a link to Refresh Cloud Content, and I can also view Assets shared with me which contains symbols.
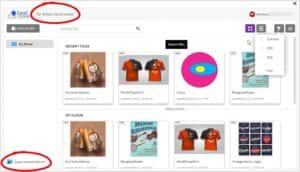
Folders can be added to organize cloud files. I’ll click New Folder, name the folder Logos, and drag in the files I want.
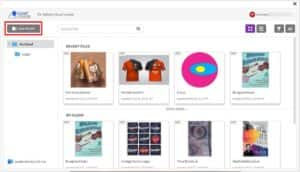
I’ve now added two new folders, for posters and brochures. A folder can be renamed, copied, etc. Note that if you delete a folder, its contents will also be deleted from your Cloud account. So before deleting, be sure to move any files you want to keep back to the My Cloud folder.
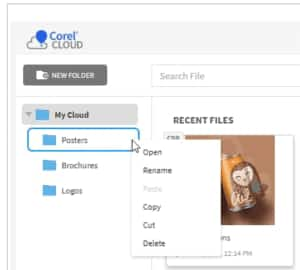
Cloud files themselves can be opened, renamed, downloaded, etc. Files can be downloaded in three formats: CDR, DES, and CDRAPP.
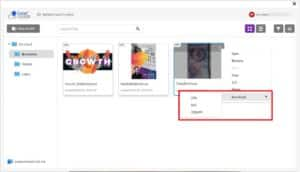
To set sharing options for any of my Cloud files, I can click the file, and click its Shared icon.
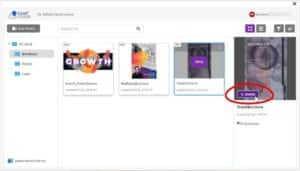
After closing my Cloud window, my file tab in CorelDRAW desktop has a cloud icon, indicating that this file now exists in my Cloud account.
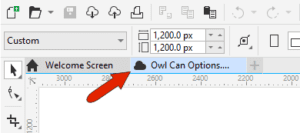
For perpetual license holders, a file can be saved to the cloud by choosing File > Save to Cloud.
All licensed users can manage files in their Cloud account. From any browser I can go to CorelDRAW.app and sign in with my Corel credentials.
If I want to add to my Cloud a file that’s not already uploaded, I could use Open from Computer, and save it to the Cloud by choosing File > Sync File to Cloud.
To open a file I’ve already uploaded to the Cloud, I can click Open from Cloud, click the file thumbnail, and click Open.
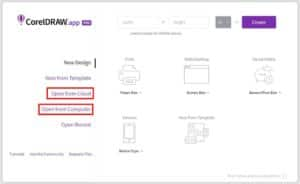
As a subscriber, I can also share a file from the Cloud. After clicking the file thumbnail I can use the Shared icon in the preview, or I can open the file and use the Shared icon at the top right above the Comments.
Live Comments
Now I’ll demonstrate the live commenting feature available exclusively to subscribers and their design stakeholders.
I’m now the reviewer, who either received the automatic invitation to the Corel CLOUD file, or opened the file’s URL. If I have a CorelDRAW login, I can enter my credentials, or I can sign in as a guest, which means that reviewers don’t need a Corel license for access.
I just have to enter my name and email, and request the link. The email I receive from CorelDRAW.app will have a link to access the file.
Because the sharing status of this file was set as Reviewer, I have access to the Comments docker/inspector, with all of its annotation tools, and the current file status is In Review. The comment by the designer appears at the top of the list.
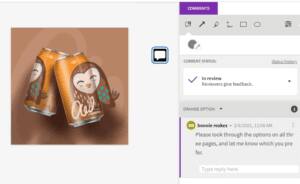
Hovering over the commenter’s username in the docker/inspector displays their email address, which helps verify the commenter’s identity in the case of unrecognized or duplicate user names.
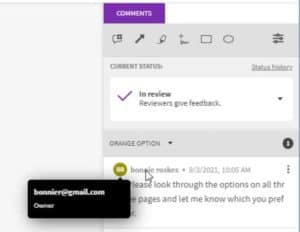
I can switch pages with the menu at the top left, and I’ll leave a note on this page that the green option is my favorite.
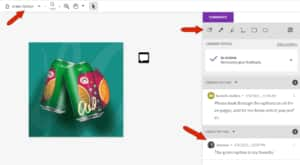
I’ll also go back to the first page and reply to the designer’s comment.
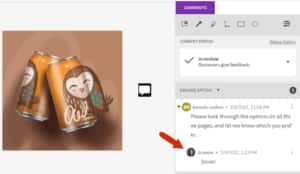
Back in the designer’s file on CorelDRAW desktop, each comment added by reviewers appears in real time, on the relevant page in the document.
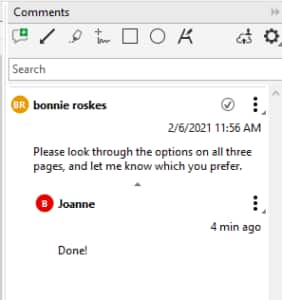
The search field can be used to find comments on all pages, either by a specific reviewer, or containing specific text strings.
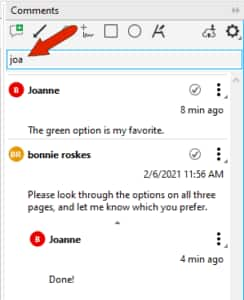
Each comment is also emailed to the designer, as well as to other collaborators, with a link back to the file in Corel CLOUD.
Now I’m a second reviewer, accessing the Cloud file via the URL. I can see all comments by the designer and all other reviewers. I’ll add my own comment marked by an ellipse, requesting a color change on one of the options.
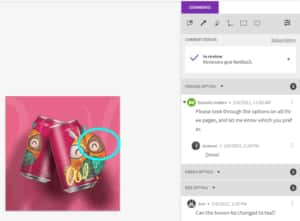
As the designer, I can see the request in my desktop version. I’ll make the requested change and leave a reply to the comment for the reviewer who requested the change.
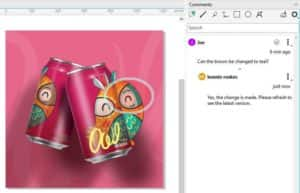
When I save the file, the Cloud version is updated. Reviewers can refresh their browsers to see the latest changes.
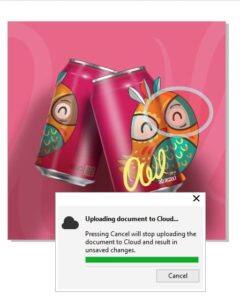
In the updated version, the reviewer who requested the change can mark the comment as resolved.
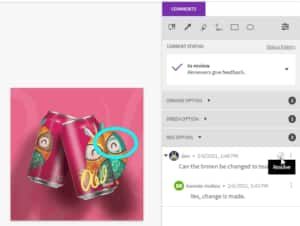
Resolved comments are removed from the Comments docker/inspector by default, both for the designer and reviewers. But I can show resolved comments by clicking the Settings icon in CorelDRAW.app or the Options icon in CorelDRAW desktop.
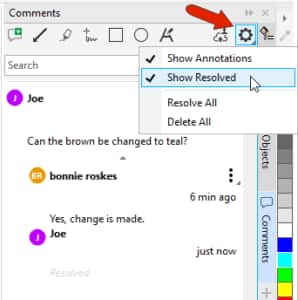
Now let’s say I have a design in which all comments have been addressed, and I’m ready for the final stage of approval. In CorelDRAW.app, as soon as I invite a reviewer with Approver permission, I can also change the design status to Request Approval. Then the reviewer can mark it as approved.
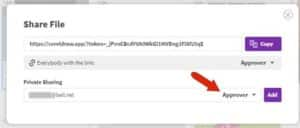
Start your FREE 15-day trial and embark on a design journey with powerful tools for vector illustration, layout, photo editing, typography, and collaboration.
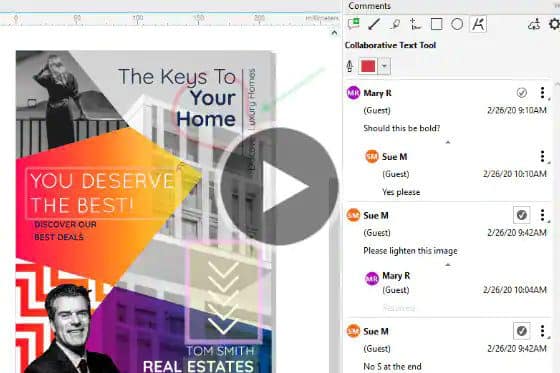
Working with Comments and Annotations in CorelDRAW
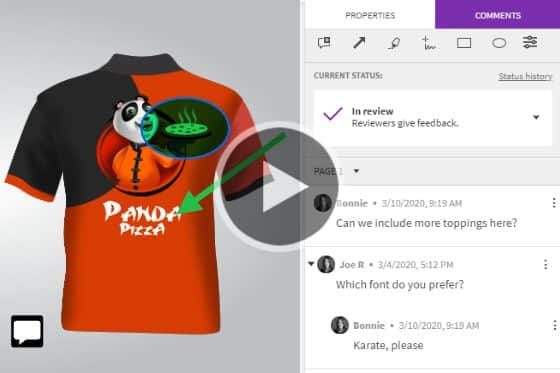
Understanding CorelDRAW’s Collaboration Workflow
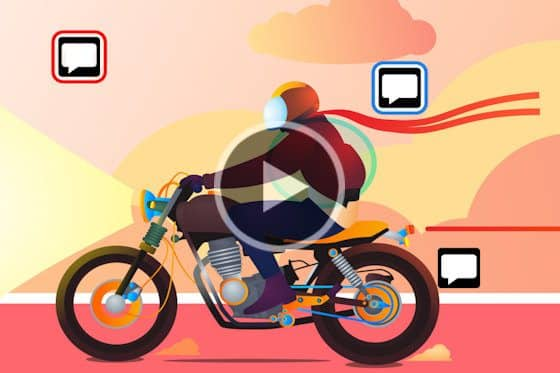


Reader Interactions