With VideoStudio, you can use the Chroma Key tool with green screen footage to create special effects. Ideally, your green screen footage will be well-lit with a perfectly even tone of bright green. However, if you have taken the footage at home or in a poorly lit area, you might have some shadows that create imperfections when using the chroma key tool. In this tutorial, I’m going to teach you how to work with difficult green screen footage that contains shadows or isn’t perfectly lit by using the NewBlue Chroma Key filter.
Thanks for watching! We hope you found this tutorial helpful and we would love to hear your feedback in the Comments section at the bottom of the page. You will find a written version of this tutorial below, and a printable PDF copy to download on the Download Resources tab above.
With VideoStudio, you can use the Chroma Key tool with green screen footage to create special effects. Ideally, your green screen footage will be well-lit with a perfectly even tone of bright green. However, if you have taken the footage at home or in a poorly lit area, you might have some shadows that create imperfections when using the chroma key tool. In this tutorial, I’m going to teach you how to work with difficult green screen footage that contains shadows or isn’t perfectly lit by using the NewBlue Chroma Key filter.
Download the written tutorial (PDF, 435 KB)
Thanks for watching! We hope you found this tutorial helpful and we would love to hear your feedback in the Comments section at the bottom of the page. You will find a written version of this tutorial below, and a printable PDF copy to download on the Download Resources tab above.
Download a FREE 30-day trial and turn your best moments and life experiences into unique movies with this easy and fun video editor packed with intuitive tools and creative effects.
Download these free resources:
Written Tutorial (PDF, 781 KB)
VideoStudio User Guides and Help files
For VideoStudio X9 to 2023, languages include English, Deutsch, Français, Italiano, Nederlands, 简体中文, 繁體中文, 日本語
What’s New in VideoStudio
Adding Video Effects
Featured products
 VideoStudio Pro 2023
VideoStudio Pro 2023
 Studio Backlot Membership
Studio Backlot Membership
 VideoStudio Ultimate 2023
VideoStudio Ultimate 2023
 Vision FX 2.0
Vision FX 2.0
Advanced Green Screen Effects with Chroma Key in VideoStudio 2020
With VideoStudio, you can use the Chroma Key tool with green screen footage to create special effects. In this tutorial, I’m going to teach you how to work with difficult green screen footage that contains shadows or isn’t perfectly lit by using the NewBlue Chroma Key filter.
Click on any of the images below to view full-size.
Ideally, your green screen footage will be well-lit with a perfectly even tone of bright green. However, if you have taken the footage at home or in a poorly lit area, you might have some shadows that create imperfections when using the chroma key tool.
How to Use the NewBlue Chroma Key Filter
- Double-click on your green screen footage on Overlay Track 1 to bring up the Options panel.
- Click on the Blending tab.

- Under Matte Modes, click on Mask Frame.
- Scroll down until you find the full screen mask frame and select that.
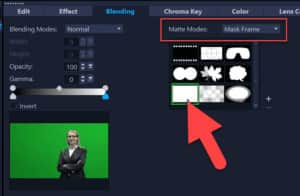
- Click on the Filter tab and select NewBlue Video Essentials II from the dropdown menu.
- Drag the Chroma Key filter onto the green screen footage on Overlay track 1.
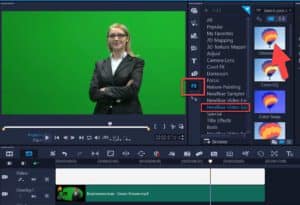
- Click on Customize Filter.
A pop-up box will appear.
- De-select Use Keyframes so that your edits will be consistent throughout the clip.
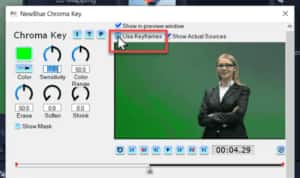
- Click on the color Eyedropper icon and select the background color of your green screen footage.
You will see that the subject may be blended with the background. Instead, we want a clear contrast between the subject and background. The easiest way to do this is to select Show Mask.
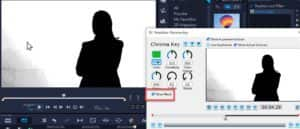
You want to see a crisp black subject against a white background. Depending on the green screen footage you’re working with, you’ll either need to increase or decrease the Sensitivity level to create this contrast.
- Adjust the Sensitivity level until the subject is visibly black and the background is completely white.

- De-select Show Mask and make sure that the subject is perfectly visible against the black background in the pop-up window, then click OK.
If you’re not 100% happy with your results, you can always go back into the NewBlue customize filter and adjust the Soften or Shrink settings to get rid of any faint green outline that you might have left around the subject.
You can now zoom up again on the Preview pane and you can see that the subject will be clear against your chosen background.

Download a FREE 30-day trial and turn your best moments and life experiences into unique movies with this easy and fun video editor packed with intuitive tools and creative effects.

