In this tutorial, you’ll learn all about how to add and customize overlays and masks, and how to use Chroma Key with green screen footage.
What is Chroma Key?
Chroma Key, also called chroma keying or color keying, is an editing technique for combining two video clips or images: an overlay and a background. The technique involves removing a specific color (usually green or blue) from the around the subject in the overlay to allow the background video or image to show through. A common example of the use of chroma key is a weather forecaster (overlay) in front of a weather map (background).
We’ll show you how to easily add multiple overlays to create exciting video montages with VideoStudio. Customize each overlay and add transparency, colored borders, and fun mask frames. You can even use the Chroma Key tool to work with green screen footage and create custom backdrops and special effects for your video projects.
Thanks for watching! We hope you found this tutorial helpful. You will find a written version of this tutorial below, and a printable PDF copy to download on the Download resources tab above.
In this tutorial, you’ll learn all about how to add and customize overlays and masks, and how to use Chroma Key with green screen footage.
What is Chroma Key?
Chroma Key, also called chroma keying or color keying, is an editing technique for combining two video clips or images: an overlay and a background. The technique involves removing a specific color (usually green or blue) from the around the subject in the overlay to allow the background video or image to show through. A common example of the use of chroma key is a weather forecaster (overlay) in front of a weather map (background).
We’ll show you how to easily add multiple overlays to create exciting video montages with VideoStudio. Customize each overlay and add transparency, colored borders, and fun mask frames. You can even use the Chroma Key tool to work with green screen footage and create custom backdrops and special effects for your video projects.
Thanks for watching! We hope you found this tutorial helpful. You will find a written version of this tutorial below, and a printable PDF copy to download on the Download resources tab above.
Download a FREE 30-day trial and turn your best moments and life experiences into unique movies with this easy and fun video editor packed with intuitive tools and creative effects.
Download these free resources:
Sample mask (Zip file, 26KB)
Written tutorial for VideoStudio 2020 (PDF, 938 KB)
Written tutorial for VideoStudio 2019 and earlier (PDF, 547 KB)
VideoStudio User Guides and Help files
For VideoStudio X9 to 2023, languages include English, Deutsch, Français, Italiano, Nederlands, 简体中文, 繁體中文, 日本語
What’s new in VideoStudio
Using templates and overlays
Featured products
 VideoStudio Pro 2023
VideoStudio Pro 2023
 Studio Backlot Membership
Studio Backlot Membership
 VideoStudio Ultimate 2023
VideoStudio Ultimate 2023
 Vision FX 2.0
Vision FX 2.0
How to use Chroma Key, masks, and overlays
With VideoStudio, you can easily add multiple overlay tracks to create dynamic video montages and add great effects to your videos. You can also use Chroma Key with green screen footage to create special effects.
Click on any of the images below to view full-size.
Part one: Adding and customizing multiple overlays
Add the main video you want to work with onto the Video Track on the timeline.
How to add your first overlay track:
- From the Library panel, drag the video or picture you would like to use onto Overlay Track 1.
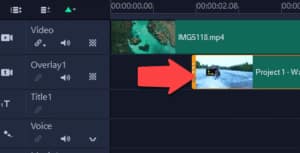
The video will be added on top of your main video:
- In the preview pane, reposition the video to your desired placement.

- Resize the video by dragging the orange boxes or the perspective by dragging the green boxes.
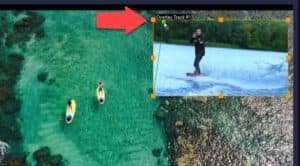
How to add a second or multiple overlay tracks
- Right-click on the timeline and select Track Manager.
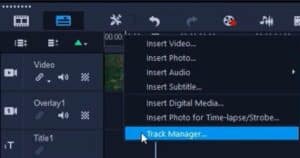
- Select the number of Overlay tracks you would like to add.
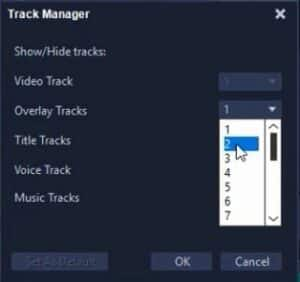
- Click OK.
- Drag the image or video from the Library to Overlay Track 2.
How to add transparency or borders to overlays
- Double-click on the overlay you want to edit on the timeline which will bring up the Edit tab.
- To adjust the transparency, press the arrows up or down to your desired transparency level.
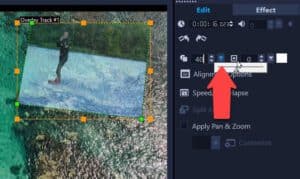
- Add a border and select a border color.
- Adjust the arrows up or down to change thickness of the overlay border.
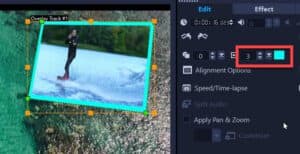
How to add mask frames
- Double-click on the overlay you want to edit on the timeline to bring up the Options panel.
- Click on the Blending tab.
- Under Matte Modes, select Mask Frame.

- Scroll down and choose the frame you want to use. To use the free sample mask provided with this tutorial, click the plus sign to the right of the mask library, browse to the location on your computer where you saved the mask file and click Open.
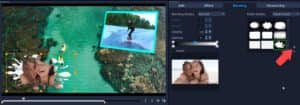
Part two: Chroma Key and working with green screen footage
What is Chroma Key?
Chroma Key, also called chroma keying or color keying, is an editing technique for combining two video clips or images: an overlay and a background. The technique involves removing a specific color (usually green or blue) from the around the subject in the overlay to allow the background video or image to show through. A common example of the use of chroma key is a weather forecaster (overlay) in front of a weather map (background).
How to work with green screen footage
- Drag the background you want to use onto the Video Track on the timeline.
- Drag the green screen footage onto Overlay Track 1.
- To adjust the size of the overlay, right-click on the overlay on the preview pane and select Fit to Screen or other size option.
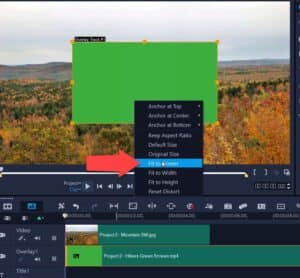
- Double-click on the Overlay Track on the timeline and click on the Chroma Key tab.
- Make sure the Chroma Key box is checked.
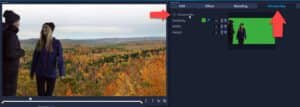
- The green screen will be automatically keyed out.
- If your green screen color doesn’t quite match the default green, use the color dropper icon to select the color you want to make transparent in the preview pane.
- You may need to adjust the color similarity value to get the transparency just right.

As you can see by previewing the result, all of the green background has been hidden from the overlay and it appears as though the hikers really are in the mountains!
Download a FREE 30-day trial and turn your best moments and life experiences into unique movies with this easy and fun video editor packed with intuitive tools and creative effects.

