Create your own Instant Project templates using the same timeline and workflow you’re already familiar with. Simply create your project and Export Project as Instant Project Template. This tutorial will demonstrate two ways to do this: building your own template from scratch or modifying a pre-made template.combine them to increase the density of the effect. We will also demonstrate a few advanced creative options to help inspire you to do more with your overlays.
Thanks for watching! We hope you found this tutorial helpful and we would love to hear your feedback in the Comments section at the bottom of the page. You will find a written version of this tutorial below, and a printable PDF copy to download on the Download Resources tab above.
Download a FREE 30-day trial and turn your best moments and life experiences into unique movies with this easy and fun video editor packed with intuitive tools and creative effects.
Download these free resources:
Written tutorial (PDF, 1.1 MB)
VideoStudio User Guides and Help files
For VideoStudio X9 to 2023, languages include English, Deutsch, Français, Italiano, Nederlands, 简体中文, 繁體中文, 日本語
What’s New in VideoStudio
Using Templates and Overlays
Advanced Video Editing Projects
Featured products
 VideoStudio Pro 2023
VideoStudio Pro 2023
 Studio Backlot Membership
Studio Backlot Membership
 VideoStudio Ultimate 2023
VideoStudio Ultimate 2023
 Vision FX
Vision FX
Creating Custom Templates
In this tutorial, you’ll learn how to create your own custom Instant Project templates that you can use again and again for different projects saving you a lot of time. You’ll also learn how to customize a pre-made template and save your edited version as a new template.
Click on any of the images below to view full-size.
How to Create a Custom Template
To add place holders for your images/media:
- Click on the Media tab, then go to Backgrounds > Solid Colors.
You can use these images as placeholders for your template.
Note: You can use any image as a placeholder.
If you want to use the numbered placeholders that we find in most of the templates, you can find these on your computer by going to:
C:\Program Files\Corel\Corel VideoStudio 2020\EditingStyle\Image
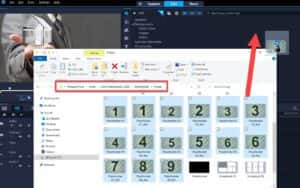
Then you can create a new folder and simply drag them into your library.
- Drag the images you want to use as placeholders onto the Video track on the timeline.
- Click on any of the placeholders on the timeline and adjust the length if you want any of the images to be displayed for a longer or shorter period of time.

Drag elements such as the title screen, text, transitions, filters, music, and design elements that you want to save as your custom template onto the timeline.

To save your custom template, go to File > Export as template > Select Instant Project template.
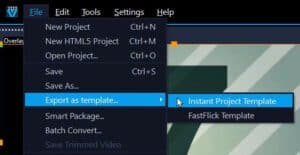
If you haven’t already saved your current project, you’ll be prompted to do so.
- Choose a frame as your template thumbnail and rename your Template Folder.
- Choose the category where you want to save the template and click OK.
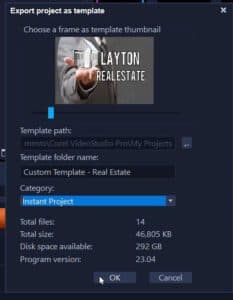
Test out your new template by going to File > New Project.
- Under Instant Projects, drag your new project template onto the timeline.
- Go to the library and select the images you want to use.
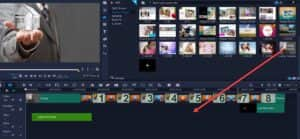
- Press and hold CTRL on your keyboard and drag the images over the placeholders you want to replace the images with.
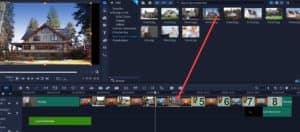
- Make any adjustments to the aspect ratio of the images on the preview pane so they fit the screen nicely.
Press play to preview your slideshow! You can use this same custom template again and again and save a lot of time in the process.
How to Edit a Pre-Made Template
You can also edit pre-made templates that are available in the Instant Project library or any pre-made templates that you purchase from the Discovery Center Store like this Motion Circles Slideshow template.
Drag your template onto the timeline and now you can easily make changes to the template including:
- Go to the Transitions library and click and drag any transition you want to use over top of the transition on the timeline to replace it.

- Click on any of the placeholders, then click on the star icon and delete or adjust any of the applied effects.
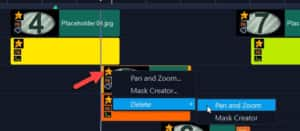
Change the color scheme:
- Double-click on the color boxes on the timeline.
- Click on the color picker box and choose the color you’d like.

- Another option is to select the Color tab and then adjust any of the color grading tools for more customized control.

To save your custom template:
- Go to File > Export as template > Select Instant Project template.
- If you haven’t already saved your current project, you’ll be prompted to do so.
- Choose a frame as your template thumbnail and rename your Template Folder.
- Choose the category where you want to save the template and click OK.
And just like that, we have a whole new template we can use again and again for future projects!

Download a FREE 30-day trial and turn your best moments and life experiences into unique movies with this easy and fun video editor packed with intuitive tools and creative effects.


Reader Interactions