This content applies to CorelDRAW 2023 and earlier.
The collaboration tools in CorelDRAW allow designers to work with colleagues and clients in a simplified workflow that eliminates confusion and speeds up decision-making. Learn how work with comments and annotations and how to upload files to Corel Cloud to share your work with anyone.
Thanks for watching! We hope you found this tutorial helpful. You will find a written version of this tutorial below, and a printable PDF copy to download on the Download Resources tab above.
This content applies to CorelDRAW 2023 and earlier.
The collaboration tools in CorelDRAW allow designers to work with colleagues and clients in a simplified workflow that eliminates confusion and speeds up decision-making. Learn how work with comments and annotations and how to upload files to Corel Cloud to share your work with anyone.
Thanks for watching! We hope you found this tutorial helpful. You will find a written version of this tutorial below, and a printable PDF copy to download on the Download Resources tab above.
Start your FREE 15-day trial and embark on a design journey with powerful tools for vector illustration, layout, photo editing, typography, and collaboration.
Download these free resources:
Written tutorial for Windows (PDF, 442 KB)
Written tutorial for Mac (PDF, 421 KB)
CorelDRAW Graphics Suite resources
Quick Start Guide (PDF, 2 MB)
Keyboard Shortcuts (PDF, 3.5 MB)
CorelDRAW and Corel PHOTO-PAINT user guides
For CorelDRAW Graphics Suite subscription and perpetual licenses (2018 to 2024), languages include English, Português do brasil, 简体中文, 繁體中文, Čeština, Deutsch, Español, Français, Italiano, 日本語, Polski, Русский
CorelDRAW Community
CorelDRAW learning center
Facebook
X (formerly Twitter)
YouTube
What’s New in CorelDRAW Graphics Suite
 CorelDRAW Graphics Suite
CorelDRAW Graphics Suite
 Ultimate Vector Bundle Vol. 1
Ultimate Vector Bundle Vol. 1
 CorelDRAW Standard 2021
CorelDRAW Standard 2021
 Ultimate Vector Bundle Vol. 2
Ultimate Vector Bundle Vol. 2
 Corel Vector
Corel Vector
A guide to CorelDRAW’s collaboration workflow
Learn how to maximize your time with collaboration tools that allow you to work together with clients and colleagues on projects.
Click on any of the images below to view full-size.
To demonstrate the collaboration workflow, we have a proposed shirt design open in CorelDRAW, ready to be shared with the client.
In the Comments docker (Window > Dockers > Comments), the designer is logged in as Joe and Joe has included some annotations for his client: there are two arrows that indicate the font of each text object, and a note in the background that asks which font is preferred.
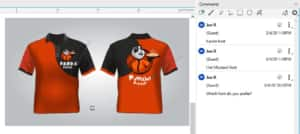
The file is ready for feedback from the client and other team members. Before uploading, the file must be saved to the local computer.
Reviewers don’t need to have CorelDRAW Graphics Suite installed on their computers, because they can access files through CorelDRAW.app in a web browser in order to leave feedback.
There are a few ways to save this document to CorelCLOUD:
- Go to File > Save to CorelCLOUD.
- Use the Save to CorelCLOUD icon in the property bar.
- Click the Save and Share icon in the Comments

Enter the file name you want and click Save and Share.
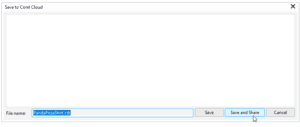
This opens the file in CorelDRAW.app, where the first step is collaboration settings.
For those who will be receiving the link to this file, you need to set their access privileges. This file is going out for review, and reviewers need to be able to make comments. So for everybody with the link, Reviewer is the correct access level.
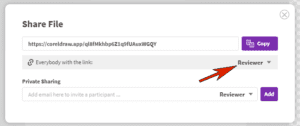
The URL for the file is listed at the top of the window, with a Copy button. You can manually distribute this URL to reviewers, or you can have your reviewer notified directly: enter the client’s email and click Add. Then close the Share File window.
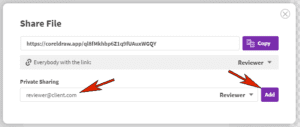
The email received by the client contains the link to open the file in CorelDRAW.app. When the client clicks the link, the file opens in CorelDRAW.app in a web browser.
The comments left by the designer appear in the Comments panel. Hovering over an arrow or note marker highlights the note in the panel.
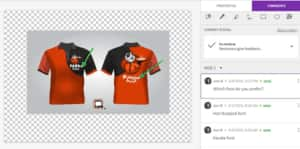
In the Comments panel, the reviewer can leave replies for existing notes, create new notes, and resolve notes that have been taken care of.
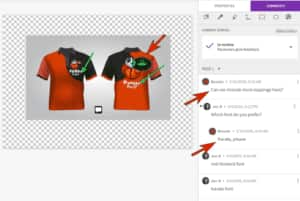
The cloud file syncs automatically, so once the reviewer is finished with feedback, the Cloud version of this file is updated. The designer will receive an email notification that the Cloud file has been modified.
Back in the CorelDRAW desktop application, the designer can get the reviewed file by choosing File > Open from Corel Cloud, or by clicking the Open from Corel Cloud icon.
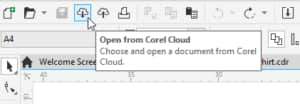
After opening the file from the cloud, the Comments docker displays the latest round of comments. These comments can be addressed in the next round of edits. If no more editing is required, then the designer can finalize the file and send it back to the client for approval.
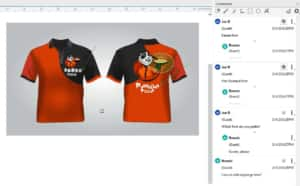
Start your FREE 15-day trial and embark on a design journey with powerful tools for vector illustration, layout, photo editing, typography, and collaboration.

