Design a wine label and take your brand to the next level! If you have ever ordered a bottle of wine at a fine restaurant, you know that they are always presented to you label first. CorelDRAW helps you take your creativity outside of the bottle to make a wine label as unique and expressive as your wine. Entice potential buyers with an eye-catching design, or create something a little more personal such as a custom wine label for a wedding or graduation. Whatever the reason, seize the opportunity to create a striking first impression with the power of CorelDRAW.
Thanks for watching! We hope you found this tutorial helpful and we would love to hear your feedback in the Comments section below.
Start your FREE 15-day trial and embark on a design journey with powerful tools for vector illustration, layout, photo editing, typography, and collaboration.
What’s New in CorelDRAW Graphics Suite
 CorelDRAW Graphics Suite
CorelDRAW Graphics Suite
 Ultimate Vector Bundle Vol. 1
Ultimate Vector Bundle Vol. 1
 CorelDRAW Standard 2021
CorelDRAW Standard 2021
 Ultimate Vector Bundle Vol. 2
Ultimate Vector Bundle Vol. 2
 Corel Vector
Corel Vector
Labels have long been used as an industry standard for product identification. In marketing, labels are used to make a product known and to encourage potential buyers to purchase the product. CorelDRAW® offers its users the flexibility to create their own labels for every practical use.
What you will learn
In this tutorial, you will learn about
- Preparing the document
- Using the Interactive Fill tool
- Using the Drop Shadow tool
- Mirroring the object
- Creating the text
- Saving and exporting your project
Preparing the document
- Click File > New. In the Create a New Document dialog box, type 5” in the Width box and 4” in the Height box. Set the Primary color mode to RGB and the Rendering resolution to 300 dpi.
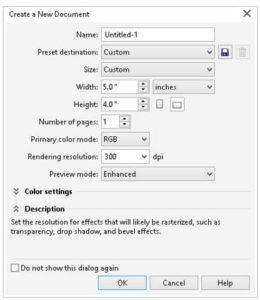
- Click File > Import, browse to your vector image, and click Import. For this tutorial, we will use the image of a hummingbird. This is an EPS file, so the Import EPS dialog box appears. We want to import the file as editable, and any text as curves.
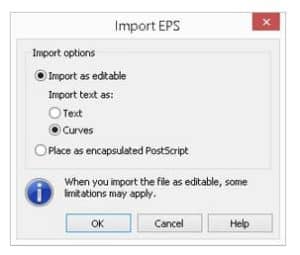
- Click in the document to import the image, and then press P to center the image on the page.
If you need to resize the image, ensure that the Lock ratio button on the property bar is enabled, and type values in the Object size boxes.
Using Interactive Fill Tool
- Click the Interactive Fill tool in the toolbox, and drag across the image. In this case, we drag horizontally from the tip of the hummingbird’s beak to the tip of the wing.
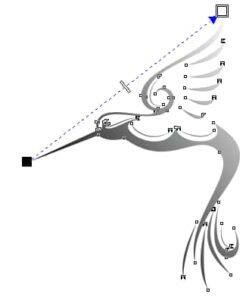
- Drag color swatches from the color palette onto the object’s interactive vector handles. To add more interactive vector handles, double-click the dotted line. For our hummingbird image, we’ll use three colors: purple, red, and orange.
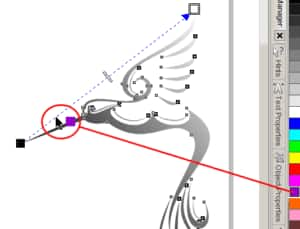
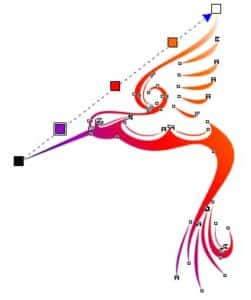
Using Drop Shadow Tool
- Click the Drop Shadow tool in the toolbox, and drag to create a drop shadow. Adjust the settings on the property bar to set the opacity and offset of the drop shadow, feather the edges, or change the color. In this case, we’ve changed the drop shadow color to white.
- Click the Pick tool, and then press Ctrl + K to break the drop shadow group apart (Object > Break Apart). Click on an empty area within the document to deselect all objects. In the Object Manager docker, drag the rectangle layer below the lens layer to place the drop shadow on top of the object. This will create a soft bevel effect on the image.

Mirroring the object
- Double-click the Pick tool to select both objects, and group them together by pressing Ctrl + G.
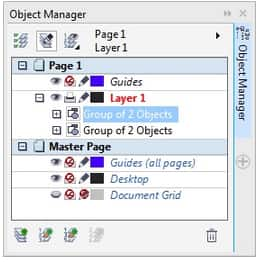
- With the objects selected, press Ctrl + D to duplicate them, and offset the duplicate horizontally.
- On the property toolbar, click the Mirror Horizontally button. Now the image is mirrored, and the Object Manager docker shows two groups with two objects each.
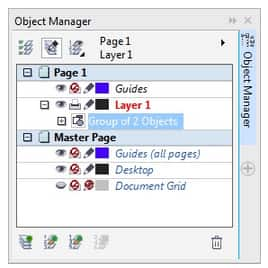
- Double-click the Pick tool to select both groups and then group them together by pressing Ctrl + G.
- Double-click the Rectangle tool to add a frame to the page. Give this frame a black fill and then change the outline to 8 points and the color to light purple.

Creating The Text
- Click the Text tool, then click off the page (so that you’re typing on a white background), and type “KarWay Wines.” For this tutorial, use the Gabriola font and set the size to 28 points.
- Change the color to white, and move the text onto the black background.
- Highlight the text, click on the indicator arrow below the text, and select Stylistic Set 7 (this option is available only in later versions of CorelDRAW; if you’re using an earlier version, just leave the text as is).
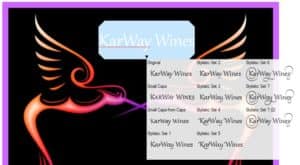
- With the text still selected, right-click the white color swatch on the color palette to apply a white outline. Position the text on the image
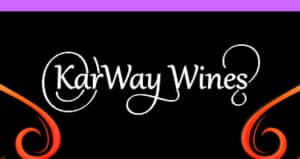
- Click the Text tool, and type “Celebration Chardonnay” off the page. Use the Gabriola font again, and set the size to 28 points. Change the color to white, and move the text onto the label.

- On a white area of the page, drag with the Text tool to create a paragraph text frame, and type a short description for your wine or anything you wish to add. For this tutorial, we added the following text:
Thank you for being a part of our 10th anniversary celebration
and for sharing the art of winemaking in your community.
The Management & Staff
at
KarWay Wines
- Click the Pick tool. On the property bar, choose the Gabriola font, set the font size to 10 points, and set the horizontal alignment to Center.
- In the Object Properties docker, click the Paragraph button at the top, and type 60% in the Before paragraph spacing box.
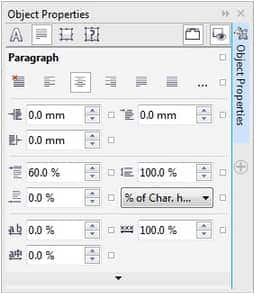
- Set the color to white, and place the paragraph below the text “Celebration Chardonnay.” With the paragraph text still selected, hold down Shift, and select the other pieces of text as well as the grouped objects in the image. Press C on the keyboard to center all the text on the label in relation to the last object selected.
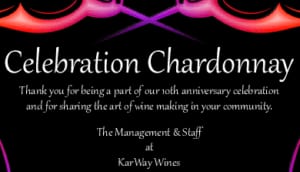
- Click the Text tool, type “750ml,” set the font to Gabriola, and set the font size to 12 points. Set the color to white, and place the text in the bottom-left corner of the label.
- Press the plus key (+) on your numeric keypad to duplicate the selected text. Drag the duplicated text to the bottom-right corner of the label. Double-click the text to highlight it, and type “12.5%.”
Saving and Exporting Your Project
First, save your project as a CDR file to preserve all layers and effects. Now you are ready to export it to any format that you would like to use.
You can print directly to label stock (available at most office supply stores) using the Imposition Layout tool within the Print Preview window (File > Print Preview). If you’re sending the label to an output center such as a Kinko’s or a UPS store, we recommend that you use the TIFF format when exporting your project. For web sharing, you may want to export your project to the JPEG format.
You have now created a wine label using CorelDRAW.
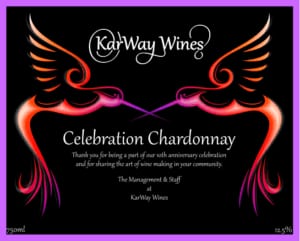
Start your FREE 15-day trial and embark on a design journey with powerful tools for vector illustration, layout, photo editing, typography, and collaboration.


Reader Interactions