While CorelDRAW has many tools that you can use to create your own designs, sometimes it’s just faster and easier to use clipart that’s already created. CorelDRAW Graphics Suite includes thousands of free clipart images for this purpose. In this tutorial, we will show you the basics of how to use clipart and review the features of CONNECT Content docker that is used to organize and manage your content. Find out how to get thousands of free clipart to add to your collection and see how easy it is to use these images in your CorelDRAW projects.
NOTE: If you are using the CorelDRAW subscription, the CONNECT Content can be found on the first tab of the Assets docker/inspector, a subscription-exclusive feature. To learn more about the Assets docker/inspector, watch the full tutorial.
Thanks for watching! We hope you found this tutorial helpful and we would love to hear your feedback in the Comments section at the bottom of the page. You will find a written version of this tutorial below, and a printable PDF copy to download on the Download Resources tab above.
While CorelDRAW has many tools that you can use to create your own designs, sometimes it’s just faster and easier to use clipart that’s already created. CorelDRAW Graphics Suite includes thousands of free clipart images for this purpose. In this tutorial, we will show you the basics of how to use clipart and review the features of CONNECT Content inspector that is used to organize and manage your content. Find out how to get thousands of free clipart to add to your collection and see how easy it is to use these images in your CorelDRAW projects.
NOTE: If you are using the CorelDRAW subscription, the CONNECT Content can be found on the first tab of the Assets inspector, a subscription-exclusive feature. To learn more about the Assets inspector, watch the full tutorial.
Looking for more clipart? Browse our selection of themed clipart collections in the Discovery Center store.
Thanks for watching! We hope you found this tutorial helpful and we would love to hear your feedback in the Comments section at the bottom of the page. You will find a written version of this tutorial below, and a printable PDF copy to download on the Download Resources tab above.
Download these free resources:
Written tutorial for Windows (PDF, 635 KB)
Written tutorial for Mac (PDF, 559 KB)
CorelDRAW Graphics Suite Resources
Quick Start Guide (PDF, 2 MB)
Keyboard Shortcuts (PDF, 3.5 MB)
CorelDRAW and Corel PHOTO-PAINT user guides
For CorelDRAW Graphics Suite subscription and perpetual licenses (2018 to 2024), languages include English, Português do brasil, 简体中文, 繁體中文, Čeština, Deutsch, Español, Français, Italiano, 日本語, Polski, Русский
Start your FREE 15-day trial and embark on a design journey with powerful tools for vector illustration, layout, photo editing, typography, and collaboration.
What’s New in CorelDRAW Graphics Suite
 CorelDRAW Graphics Suite
CorelDRAW Graphics Suite
 Ultimate Vector Bundle Vol. 1
Ultimate Vector Bundle Vol. 1
 CorelDRAW Standard 2021
CorelDRAW Standard 2021
 Ultimate Vector Bundle Vol. 2
Ultimate Vector Bundle Vol. 2
 Corel Vector
Corel Vector
How to Use Clipart
Click on any of the images below to view full-size.
To get started, first we need to open the CONNECT Content docker, which is where you can look for items on your computer or network. Under the Window menu, choose Dockers > CONNECT Content. The four items that initially appear are from CorelDRAW’s starter pack: two photos which are raster images, and two vector images.
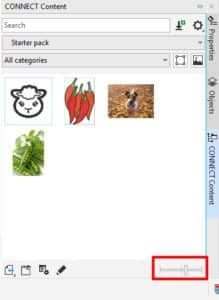
You can use the slider at the bottom of the docker to change the thumbnail size.
Use drag and drop to place any clipart image into your document. Once imported, you can resize, rotate, move, ungroup or convert to curves, etc.
CONNECT Content Docker Options
If you right-click on a clipart image in the docker, the context menu has an option to Import at original position, which will place the clipart into the center of the document at its actual size. If you want to specify the size or location, choose Import instead. Choosing Properties displays tags and categories, and the Edit option for a vector image opens its source file in which you can make changes.
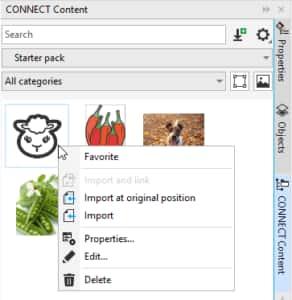
Hover over an image to see its file name and the file location where it’s stored. Raster images are generally JPGs, and vector images are CDR, CMX or could be other formats as well.
Click on the Open folder location icon to open the folder that contains the current collection. The starter pack, and any additional installed content from Corel, is stored in Documents\Corel\Corel Content\Images.
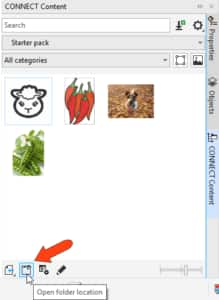
Adding New Clipart
If you want to specify another folder in which to search for images, click the Choose content source dropdown and click on Add new… at the bottom.
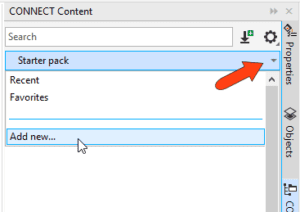
Then click Create Alias and browse to the location on your computer where your folder is located. Select it and then click Select. The images in that folder will appear in the CONNECT Content docker, and the folder is now listed in the Chose content source dropdown list.
To expand your clipart content beyond the starter pack, click the Get More icon in the top right corner of the docker. This will open the Get More window, which has many free packs you can install, such as Modern Life, and many for purchase as well. After installing, you’ll have many more categories to choose from when you click on the Chose content source dropdown.
Searching for Clipart
If you are looking for a specific clipart image, you can use the search bar at the top of the CONNECT Content docker. Select All Content (or another folder you wish to search in) in the Chose content source dropdown and enter a search term such as “sun.” The folder you specified will be searched for image names or tags containing the word “sun.”
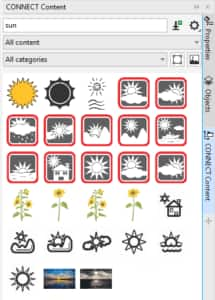
How to Add Clipart to a CorelDRAW Document
As mentioned earlier, bringing clipart into your document from the browser is straightforward – just drag and drop, or use the import options from the right-click context menu. Raster images are imported as any other photo and can be moved, resized, rotated, etc. using the Pick tool.
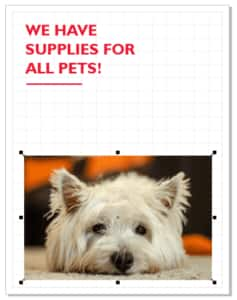
Bringing in vector images is done the same way, and because these are vector files, you can manipulate these objects. Some are relatively simple, like the black linework cat, and others are more complex, like the rabbit with multiple filled curves.
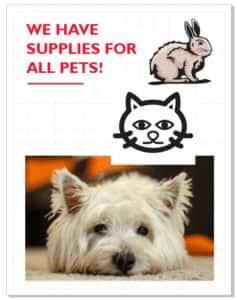
The Objects docker (Window > Dockers > Objects) is the place to check what comprises a clipart image. The black cat in this example has a non-transparent white background. When you delete the white rectangle object in the Objects docker, the background disappears.
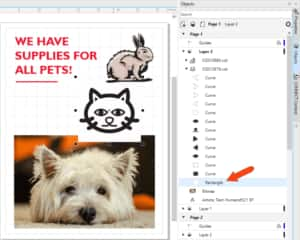
You could also select all the black curves and change them to a different color by clicking on a swatch in the Color palette.
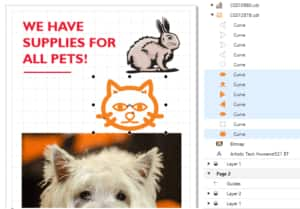
Finally, you can use clipart or photos as fill. When a closed curve is selected, and you drag a photo onto the selected curve, the curve clips the photo, and the photo tiles.
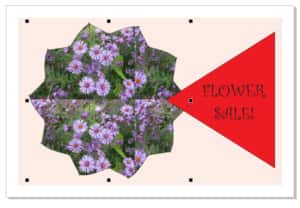
You can use the Properties docker (Window > Dockers > Properties) to adjust fill properties, such as size and location.
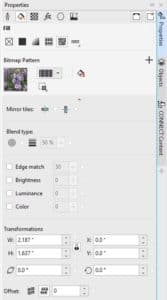
If you drag a vector image into a selected curve, it will tile the same way.
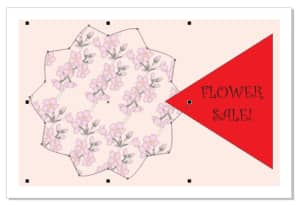
Now that you understand the basics of how to use clipart in CorelDRAW, you can start building your clipart library to use in your graphic design projects.
Start your FREE 15-day trial and embark on a design journey with powerful tools for vector illustration, layout, photo editing, typography, and collaboration.


Comments (3)
Reader Interactions
Comments
I loaded corelDraw suite 2021. I asked “Support ” for how to find it in coreldraw. All I get is how to use clipart. I know how to use it. I CAN NOT FIND IT, HELP
Hi Ed,
To access the clipart that is included with CorelDRAW Graphics Suite 2021, it depends which version you are using. If you are using a perpetual license (non-subscription) go to Window > Dockers and select the CONNECT Content docker as shown in this tutorial. If you have purchased a subscription, the clipart can be found in the Assets docker (Window > Dockers > Assets) which is an exclusive docker available only to subscribers. In either docker, you can click the Get More icon to download the free content packs.
Hope this helps!
The Discovery Center team
put in more style