This tutorial will introduce you to the Find and Replace docker and review the various settings for searching by object and text properties, names or styles. You will learn how to create and refine search queries to find objects with specific colors, fills or other properties. Once your search is complete, the found objects will all appear selected in the Objects docker. Then you can easily make page-wide changes to all found objects, either replacing them or modifying their properties.
Thanks for watching! We hope you found this tutorial helpful and we would love to hear your feedback in the Comments section below. You will find a written version of this tutorial below, and a printable PDF copy to download on the Download Resources tab above.
This tutorial will introduce you to the Find and Replace inspector and review the various settings for searching by object and text properties, names or styles. You will learn how to create and refine search queries to find objects with specific colors, fills or other properties. Once your search is complete, the found objects will all appear selected in the Objects inspector. Then you can easily make page-wide changes to all found objects, either replacing them or modifying their properties.
Thanks for watching! We hope you found this tutorial helpful and we would love to hear your feedback in the Comments section below. You will find a written version of this tutorial below, and a printable PDF copy to download on the Download Resources tab above.
Start your FREE 15-day trial and embark on a design journey with powerful tools for vector illustration, layout, photo editing, typography, and collaboration.
Download these free resources:
Written tutorial for Windows (PDF, 737 KB)
Written tutorial for Mac (PDF, 938 KB)
CorelDRAW Graphics Suite Resources
Quick Start Guide (PDF, 2 MB)
Keyboard Shortcuts (PDF, 3.5 MB)
CorelDRAW and Corel PHOTO-PAINT user guides
For CorelDRAW Graphics Suite subscription and perpetual licenses (2018 to 2024), languages include English, Português do brasil, 简体中文, 繁體中文, Čeština, Deutsch, Español, Français, Italiano, 日本語, Polski, Русский
What’s New in CorelDRAW Graphics Suite
 CorelDRAW Graphics Suite
CorelDRAW Graphics Suite
 Ultimate Vector Bundle Vol. 1
Ultimate Vector Bundle Vol. 1
 CorelDRAW Standard 2021
CorelDRAW Standard 2021
 Ultimate Vector Bundle Vol. 2
Ultimate Vector Bundle Vol. 2
 Corel Vector
Corel Vector
How to Use the Find and Replace Docker
CorelDRAW’s Find and Replace docker makes it easy to scour a document to find objects with specific properties, names or styles. Once you have found the objects or text it is easy to adjust their properties in the Objects docker.
NOTE: The Find and Replace docker was introduced in CorelDRAW 2019. If you are using an earlier version you can access the find and replace features under the Edit menu.
Click on any of the images below to view full-size.
In this tutorial we’ll use this greeting card template to demonstrate. It is comprised of multiple circles and polygons of different colors, all of which have transparency-blended fills.
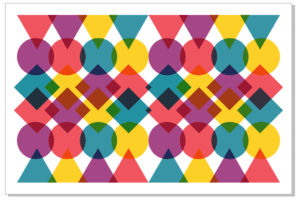
If you are using CorelDRAW 2019 or later versions, Find and Replace is now in its own docker. To display the docker:
- go to Window> Dockers or
- go to Edit> Find and Replace or
- press Ctrl + F.
Find Objects by Properties
Let’s start with the first option, Find Objects using search by Properties. In the Find and Replace docker, choose Find Objects from the list box at the top of the docker and enable the Properties option.
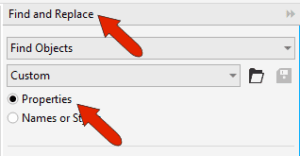
The dropdown lists some commonly used searches, such as Overprinted outlines and Text with RGB fills.
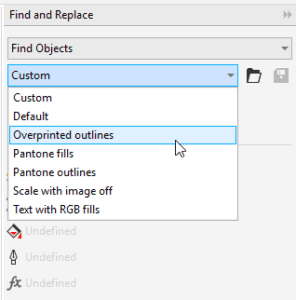
Clicking the Folder icon next to the drop-down list opens the folder where these searches are stored. This searchable list of files can come in handy if the list of saved searches is long.
Creating a Search Query
To create a custom search, click Add Query to open the Find Objects window. Here you can specify object types and properties such as fills, outlines or special effects. In this example we will search for Polygons with a Uniform Color Fill.
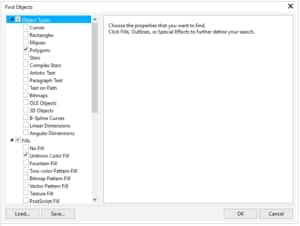
Once you have selected your query properties, click OK and you will see the search criteria listed in the docker. You can click the Find Next arrow to scroll through every filled polygon or click Find All to select them all at once.
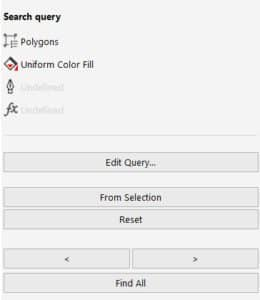
Once you have run the search query, all the polygons with a uniform color fill will be selected in the Objects docker (go to Window > Dockers > Objects to open).
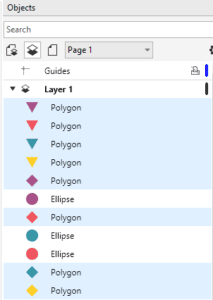
With objects selected, you can change the fill color or add an outline.
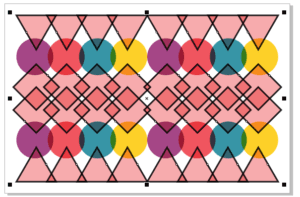
Editing a Search Query
You can narrow the search with additional object properties. To change the current query click Edit Query, and then modify the object types or properties in the Find Objects window.
For example, we want to narrow our search query to find only the red triangles and circles. In the Find Objects window, check Polygons then click on the Polygons object type to see additional properties. Check Sides and enter 3.
Check the Ellipses object type as well, so that the circles will be included in the search.
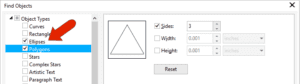
In the Fills section, check Uniform Color Fill then click on it to display additional search options. Check Uniform color fill and then open the color picker window. Use the Eyedropper to select the red fill color from the document.
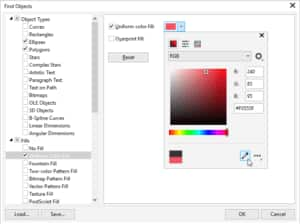
Click OK and then click Find All. Now all the red triangles and red circles will be selected in the Objects docker and you can add an outline or make other modifications to object properties.
Searching by Selections
You can also perform a search query by using a selected object in the document. In this example we will search for yellow triangles. Select a yellow triangle in the document, then click From Selection in the Search query section of the Find and Replace docker.
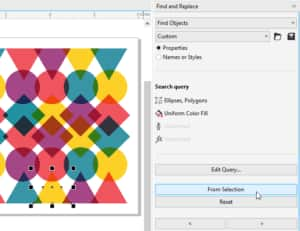
After clicking Find All, all identical objects which share all the same properties will be found and appear selected in the Objects docker, where again you can add an outline or modify other object properties.
Saving Search Queries
To demonstrate how searches can be saved, we will create a new query that will find all CMYK fills. First click Reset in the Search query section and then click Add Query. In the Find Objects window, check General Color Model under Fills then click on it and check CMYK. Click OK.
In the Find and Replace docker, click the Save icon to save this search and name it CMYK Fills. This new search will now be listed in the dropdown menu.
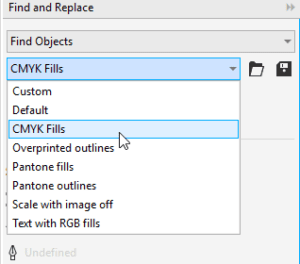
Click Find All to perform the search and any objects with CMYK fills will be found and selected. Then you can use the Properties docker (Window > Dockers > Properties or press Alt + Enter) to change all CMYK fill to RGB, for example.
Searching by Names or Styles
In addition to searching by Properties, you can also search by Names or Styles. A name search finds objects that are assigned a name, not objects listed by the generic names assigned when created. In this example, we named one of the polygons “Purple Triangle.” Select Names or Styles, check Object name and then enter the name in the box.
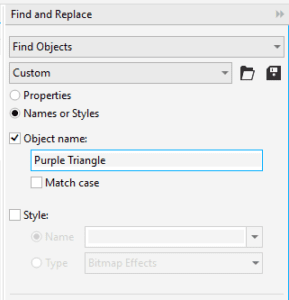
To demonstrate a search by style, we changed the transparency of one of the triangles to a bitmap pattern. We then saved this transparency as a style named “Cloud” and applied it to several other objects in the document.
In the Find and Replace docker, uncheck Object name and check Style. The new Cloud style is listed in the Name dropdown list, and when we click Find All, all cloud-style objects are found and appear selected in the Objects docker.
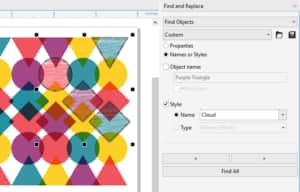
Adjusting the Search Range to Search a Selection
In the Search Range section of the Find and Replace docker, you have options to search on the current page only (which is the default), search on all pages, or search on specific pages. When you are using the All pages search range, use the Find Next arrow to go to each found object one by one, on all pages.
New in CorelDRAW 2021, you now have to option to also search a selection only. In this example we selected all objects on the right side of the document. We set the query to search for all purple fills, and the purple objects within the selection set are found. The rest of the selected objects are highlighted in light blue, to indicate the selection set.
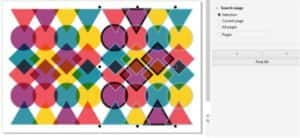
Replacing Objects by Color
Now let’s look at replacing objects. In this example, we will find objects with blue fill and replace them with green fill.
In the Find and Replace docker, select Replace Objects and then select Color. In the Find section, choose Fills and open the Color window to use the Eyedropper to select the blue color in the document.
In the Replace section, open the Color window to select a green color.
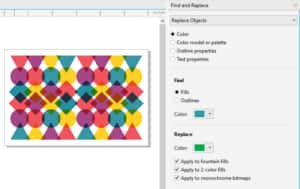
You can click the Find Previous or Find Next arrows to find individual objects and then click Replace to change the color one by. Or you can click Replace All to change all blue objects to green at once.
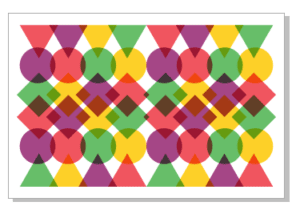
TIP: you can also replace objects by Color model or palette, as an easy way to make a page-wide change from CMYK to RGB, for example.
Replacing Objects by Outline or Text Properties
You can also replace objects by outline properties, or text properties. In this example we will replace everything that has Palatino Linotype font.
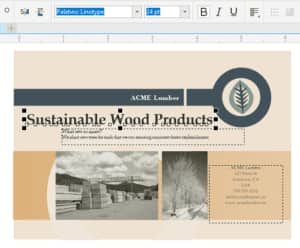
In the Find and Replace docker, select Text properties. In the Find section, check Font and then select the font from the dropdown list. You can narrow the search query by also specifying font weight and/or size. If you leave these blank, the search query will find everything with this font.
In the Replace section, check Font and select the replacement font.
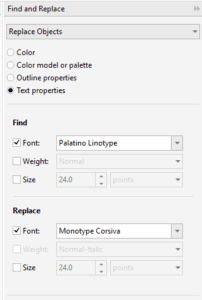
This works for both paragraph and artistic text, and you can replace one text object at a time, or all at once, as demonstrated above with replace color. You can use the Search Range options to find and replace on the current page or all pages.
Replacing Text Color
If you want to change the color of the text, you need to use Find Objects. Click Add Query, and in the Find Objects window check Artistic Text and Paragraph Text. Check Font and then select the font from the dropdown list.
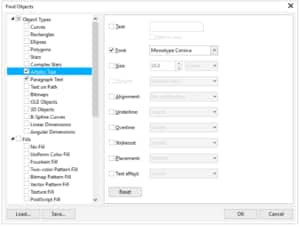
Click OK and then click Find All. Now you can change the color by clicking on a new swatch in the Color palette or using the Eyedropper to sample color from the document.
Replacing Text
The last option on the docker is Find and Replace Text, which can be used to find all instances of a specific text string. This works across all pages of a document. In this example, we want to replace the company name ACME with ABC.
Select Find and Replace Text and then select Replace. Enter the original text in the Find field and the new text in the Replace field.
If you want to find the exact case of the text that you specified, enable the Match case check box.
If you want to find only whole words, enable the Find whole words only check box.
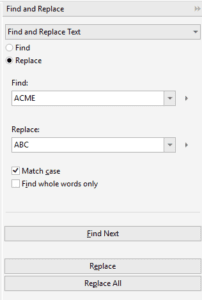
Becoming familiar with the settings in the Find and Replace docker will enable you to find objects more easily, and quickly make document-wide changes to object properties.
Start your FREE 15-day trial and embark on a design journey with powerful tools for vector illustration, layout, photo editing, typography, and collaboration.


Reader Interactions