In this tutorial, we’ll take you through the design review and approval process using CorelDRAW.app in a web browser. Learn how to use the collaboration tools to review design files, add comments with your feedback and approve final files.
Note: Collaboration features are available only through subscription or with an additional purchase plan for perpetual license customers.
Thanks for watching! We hope you found this tutorial helpful and we would love to hear your feedback in the Comments section at the bottom of the page. You will find a written version of this tutorial below, and a printable PDF copy to download on the Download Resources tab above.
Start your FREE 15-day trial and embark on a design journey with powerful tools for vector illustration, layout, photo editing, typography, and collaboration.
Download these free resources:
Written Tutorial (PDF, 186 KB)
CorelDRAW Graphics Suite Resources
Quick Start Guide (PDF, 2 MB)
Keyboard Shortcuts (PDF, 3.5 MB)
CorelDRAW and Corel PHOTO-PAINT user guides
For CorelDRAW Graphics Suite subscription and perpetual licenses (2018 to 2024), languages include English, Português do brasil, 简体中文, 繁體中文, Čeština, Deutsch, Español, Français, Italiano, 日本語, Polski, Русский
What’s New in CorelDRAW Graphics Suite
 CorelDRAW Graphics Suite
CorelDRAW Graphics Suite
 Ultimate Vector Bundle Vol. 1
Ultimate Vector Bundle Vol. 1
 CorelDRAW Standard 2021
CorelDRAW Standard 2021
 Ultimate Vector Bundle Vol. 2
Ultimate Vector Bundle Vol. 2
 Corel Vector
Corel Vector
Design Review and Approval in Web Browser
This tutorial will demonstrate the design review and approval process in a web browser, using CorelDRAW.app.
Click on any of the images below to view full-size.
We start with a CorelDRAW design file that the designer is ready to submit to a client for approval and has uploaded to CorelCLOUD.

The client doesn’t need to have CorelDRAW Graphics Suite installed on their computer, because they can access the file in a web browser using CorelDRAW.app.
While the file is open in CorelDRAW.app, choose File > Share File.
The URL for the file is listed at the top of the Share File window. If you want to send your own email to the client, first set the client’s role as Approver. Then copy the URL and include it in the email you send to the client.
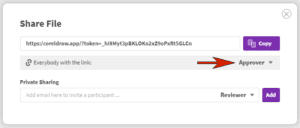
Or, if you want an email to be sent to the client automatically, enter the client’s email in the Private Sharing field, change the role to Approver and click Add.
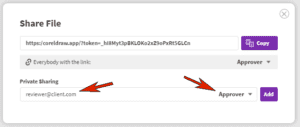
Then close the Share File window.
To mark the file as ready, go to the Comments panel and set the status to Request Approval.
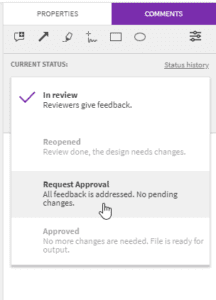
The client will receive an email that design approval is requested, and this email contains the link to the file.
Clicking the link opens the file in CorelDRAW.app, and the client will see a note that they can comment or annotate, as well as approve the final revision.
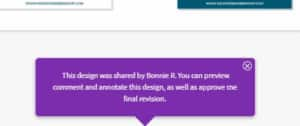
If all looks good, the client/reviewer can change the status from Ready for Approval to Approved.

Once approved, the designer will receive an email that the client has approved the design. Clicking the link in the email opens the file once again in CorelDRAW.app, with its status marked as Approved.
Start your FREE 15-day trial and embark on a design journey with powerful tools for vector illustration, layout, photo editing, typography, and collaboration.


Reader Interactions