Start your FREE 15-day trial and embark on a design journey with powerful tools for vector illustration, layout, photo editing, typography, and collaboration.
What’s New in CorelDRAW Graphics Suite
In this written tutorial, you will learn how to create a flyer in CorelDRAW using the Table tool and Live Text Preview. The Table tool is a powerful, time-saving technique. If you simply design your flyer in the usual way, using guidelines, then each time you add or change an element, you have to adjust the whole design. By using the table tool, you will make editing or re-using your designs faster and easier.
The most common way to create a layout is to use guidelines to align all the elements in the document. But when you need to change the layout (for example, to add an extra row of pictures), you have to do the layout all over again.
You will save much time and effort by using the table feature in CorelDRAW to lay out your documents. In this tutorial, you will use the table feature to make a flyer.
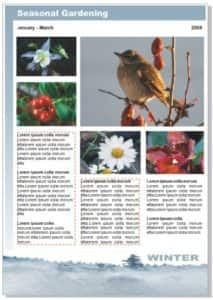
1. Start by making a sketch of the flyer, using either pencil and paper, or the Smart drawing tool in CorelDRAW. The Smart drawing tool automatically converts the rough lines of hand-drawn shapes into straight lines or smooth curves. When the sketch is ready, count the number of columns and rows that you need for the layout.
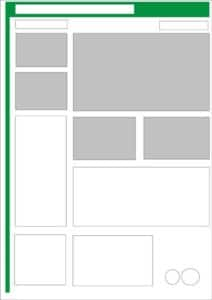
2. Create a table with the settings shown below by performing one of the following actions:
- Click the Table tool in the toolbox, and drag on the page to create the table.
- Click Table > Create new table. In the Create new table dialog box, type the number of columns and rows, as well as the overall size of the table.
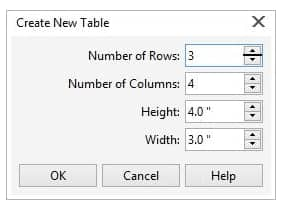
3. Click the Table tool in the toolbox, and change the size of the table cells as needed by dragging the lines of the cells to fit the layout. You can drag the lines when the cursor changes to a double arrow.
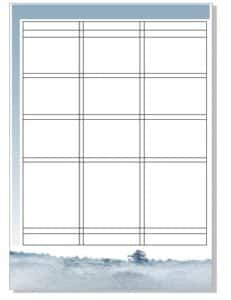
4. Merge cells together as necessary. To do that, drag across the cells to select them (selected cells appear with a hatch pattern), then right-click and choose Merge cells in the popup menu.
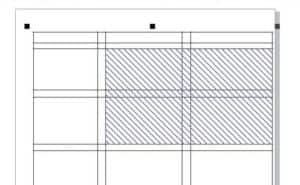
In the table layout below, some of the cells are merged to accommodate pictures and text.
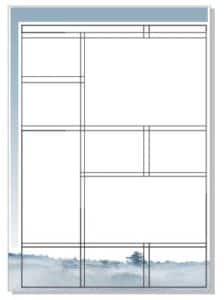
Now you are ready to fill the cells with content.
5. To add text to a cell, click the Text tool in the toolbox, click inside the cell, and type. To change the font or font size, select the text with the Text tool, and then scroll down the Font list box to find the most appropriate font. The Live Text Preview feature lets you instantly preview the changes in the text you selected. In the illustration below, when the Impact font is chosen, the selected text is re-formatted with the new font.
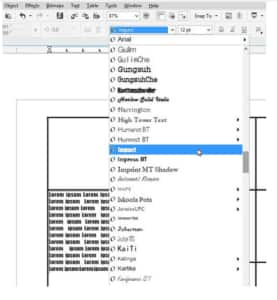
6. To import pictures to the flyers design, click the Pick tool, click File > Import, locate the picture file on your computer, and click Import. Click the page to insert the picture. You can then move the picture to a specific cell by dragging the picture with the right mouse button. When the target cell is highlighted, release the mouse button and choose Place inside cell from the popup menu. You can then adjust the position and size of the picture by dragging the picture or dragging a corner selection handle.
7. Finally, remove the lines from the table. To do that, select the table with the Pick tool. In the Border area on the property bar, choose All from the Border selection list box, and choose None from the Outline width list box.
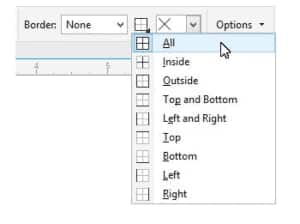
 CorelDRAW Graphics Suite
CorelDRAW Graphics Suite
 Ultimate Vector Bundle Vol. 1
Ultimate Vector Bundle Vol. 1
 CorelDRAW Standard 2021
CorelDRAW Standard 2021
 Ultimate Vector Bundle Vol. 2
Ultimate Vector Bundle Vol. 2
 Corel Vector
Corel Vector
Start your FREE 15-day trial and embark on a design journey with powerful tools for vector illustration, layout, photo editing, typography, and collaboration.


Reader Interactions