This tutorial will show you the basics of working with layers while using the Object Manager in CorelDRAW. We will create a 3-page business card document and use the Object Manager to add and customize layers to design unique cards for each employee. You will also learn about all the features of the Object Manager and get some helpful tips for instances when using the Object Manager can save you a lot of time and effort in your design workflow.
Thanks for watching! We hope you found this tutorial helpful and we would love to hear your feedback in the Comments section at the bottom of the page. You will find a written version of this tutorial below, and a printable PDF copy to download on the Download Resources tab above.
Start your FREE 15-day trial and embark on a design journey with powerful tools for vector illustration, layout, photo editing, typography, and collaboration.
Download these free resources:
Written Tutorial and Sample Exercise File (Zip, 267 KB)
CorelDRAW Graphics Suite Resources
Quick Start Guide (PDF, 2 MB)
Keyboard Shortcuts (PDF, 3.5 MB)
CorelDRAW and Corel PHOTO-PAINT user guides
For CorelDRAW Graphics Suite subscription and perpetual licenses (2018 to 2024), languages include English, Português do brasil, 简体中文, 繁體中文, Čeština, Deutsch, Español, Français, Italiano, 日本語, Polski, Русский
What’s New in CorelDRAW Graphics Suite
 CorelDRAW Graphics Suite
CorelDRAW Graphics Suite
 Ultimate Vector Bundle Vol. 1
Ultimate Vector Bundle Vol. 1
 CorelDRAW Standard 2021
CorelDRAW Standard 2021
 Ultimate Vector Bundle Vol. 2
Ultimate Vector Bundle Vol. 2
 Corel Vector
Corel Vector
Working with Layers in CorelDRAW
This tutorial will show you the basics of working with layers in CorelDRAW. We will create a 3-page business card document and design multiple cards while using the features of the Object Manager to work with different layers.
Some of the topics covered are:
- Adding and renaming layers
- Adding a master Layer
- Understanding the features of the Object Manager
- 3 instancesof when you should use the Object Manager, that you might not think of
Let’s get started with a new business card size document. Go to File>New and set the page size to Business Card.
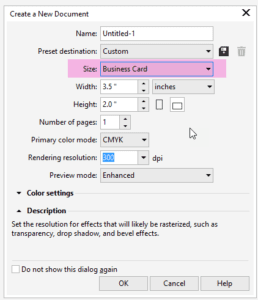
Next let’s import our base business card art by clicking FILE>IMPORT then browse to our file and click Import. If you press the space bar on your keyboard the art will land on the page.
If not already open, open the Object Manager by going to Window>Dockers>Object Manager.
Next let’s add 2 blank pages to this document. You can add pages by:
- clicking the PLUS sign at the bottom of the page or,
- right-clicking on the current page label and choosing Insert Page After or,
- go to the Layout menu and choose Insert Page.
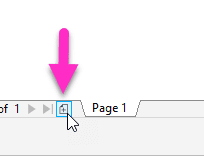
Adding New Layers
Now we are going to create some layers and rename them. But first we need to ungroup our main art on page 1. Select the art and clickthe Ungroup icon on the tool bar.

Then go to the bottom of the Object Manager and click the New Layer button.
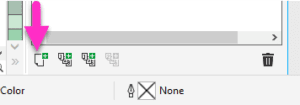
Renaming Layers
Change the name of the first layer to “Name”. Add another layer and name it “Phone”. Now we can drag objects to those new layers. Select the name text object “Joe Smith” and drag it on to the Name layer inside the Object Manager.
Next select the phone number and drag it to the Phone layer.
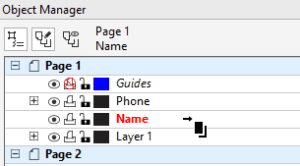
Adding a Master Layer
Since we need to make business cards for 3 different employees, using a Master Layer for the company information will work best. The master layer contains objects you want to appear on ALL pages in your document. Thus, in our business card we need the company information to show up on all 3 cards.
To add a master layer, click the New Master Layer button in the Object Manager.
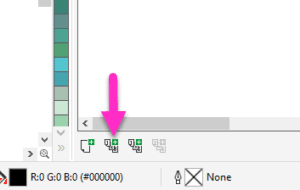
Name the master layer “Company”. Now, we can drag the company information objects from the document onto the master layer. Click on page 2 and 3 that were previously blank, and you can see they are now populated with the company information objects.
Copying and Customizing Layers
Now we will copy layers from page 1 onto pages 2 and 3. Go to page 1 and select the Name layer. You will know that layer is selected because it will be red in the Object Manager.
Right-click on the Name layer and choose Copy. Then select layer 1 on page 2, right-click and choose Paste. Select layer 1 on page 3, right-click and Paste again. Repeat the same process to copy the Phone layer from page 1 and paste it on page 2 and 3.
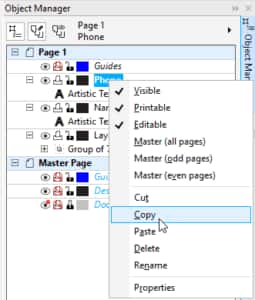
You can rename the layers on pages 2 and 3 by selecting the layer, right-clicking and choosing Rename.
Go to page 2, select the name text in the document and click the Edit Text button in the property bar. Change the name to “Lisa Miles”. Repeat the same process for the phone number text and change the last digit to “2”.
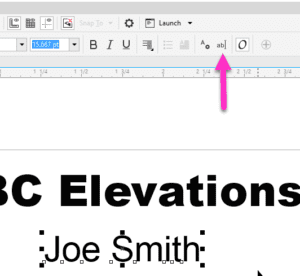
On page 3, edit the name to be “Anne Parks” and the phone to end in “3”. You can review your cards by clicking each page to make sure they are set with the correct names and phone numbers.
Additional Features of the Object Manager
Now that our cards are complete and ready to print, I just want to show you some other features in the Object Manager.
- If you need to hide a layer, click the Eye icon next to the layer to hide it.
- If you want to expand a layer or group, click the Plus sign to expand the layer. Now you can see all the objects on that layer, and you can select objects by clicking on them in the Object Manager.
- If you want to lock a layer, so you don’t accidentally move anything as you work on your design, click on the Lock For example, if you are going to manually trace a bitmap you can put it on its own layer and lock the layer, so it doesn’t move when you are drawing.
- If you don’t want a layer to print, click on the Printer icon to disable printing for that layer. For example, you may want to import an object or groups of objects into your design to help with positioning of other elements. In this case, you may not want those objects to print. Just remember that when you turn off printing for a layer, you will also be turning off the exporting of that layer as well.
- If you would like to see properties of the objects, such as the color or font, click the Show Object Properties button in the top left of the Object Manager. You can drag the left edge of the Object Manager wider if you need to see more of the object properties.
- If you want to delete a layer, select the layer and click on the Delete icon (trash can) in the bottom right corner of the Object Manager. You can also delete a layer by right-clicking on it and choosing Delete.
- Each page can have its own Guides layerinstead of the master layer where CorelDRAW puts them natively. You can drag them from the master page guides layer to other pages’ guides layers.
- If you need to move object from one layer to another layer or another page just drag the object inside the Object Manager.
- If you do a lot of work in Wireframe view, you can assign each layer a color, so it is easy to identify in wireframe. Double-click the color square next to the layer and choose a color. Now if you go to View>Wireframe you will see that the object on that layer is the color you set in wireframe.
3 Tips for When to Use Layers and the Object Manager
Tip #1: If you are creating artwork with layers in CorelDRAW and you want to bring that work into PHOTO-PAINT, you can export your file as a .CPT file and choose Maintain Layers in the Export dialog box. You will then have a raster file with layers to edit in PHOTO-PAINT.
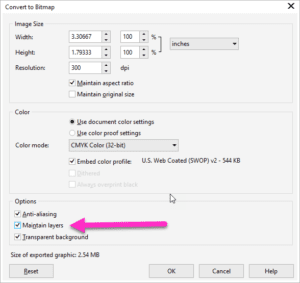
Tip #2: If you want to add page numbers to your pages, you can use the page number function in combination in with a master layer to number pages.
- Select the master layer to make it active.
- Go to Layout>Insert Page Number>On Active Layer
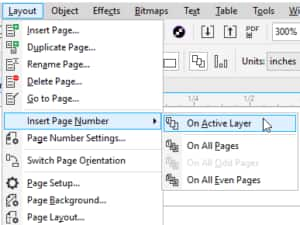
Tip #3: When you can’t find a color or object or are having trouble selecting a single object in your document, try using the Object Manager to select it instead. The Object Manager is like a spreadsheet list for all the objects, colors and fonts in your document.
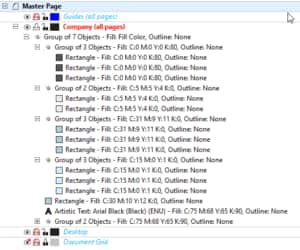
Start your FREE 15-day trial and embark on a design journey with powerful tools for vector illustration, layout, photo editing, typography, and collaboration.


Comments (2)
Reader Interactions
Comments
Can I transfer my iMac painter essential 8 to my iPad?
Hi Borikua,
Unfortunately, Painter Essentials can’t be run on an iPad.
Best regards,
The Discovery Center team