Any video project can be improved by adding a great soundtrack! Learn how to add music to your Pinnacle Studio projects using royalty free tracks from ScoreFitter. This tutorial shows you how to preview and select a ScoreFitter track and add it to the timeline. Then trim the song or change the duration to match the length of your project or clips and ScoreFitter will rearrange and compose the song so that it perfectly matches the length of the items in the timeline. This creates the perfect music for every project every time.
Thanks for watching! You will find a written version of this tutorial below, and a printable PDF copy to download on the Download resources tab above.
Download these free resources:
Written Tutorial (PDF, 629 KB)
Download a FREE 15-day trial and discover all the essential and advanced video editing features that Pinnacle Studio delivers to make your videos look their best.
What’s new in Pinnacle Studio
Beginner video editing techniques
Audio and music
Featured products
 Pinnacle Studio 26 Ultimate
Pinnacle Studio 26 Ultimate
 Studio Backlot Membership
Studio Backlot Membership
 Pinnacle Studio 26
Pinnacle Studio 26
 Vision FX
Vision FX
How to add music
In this tutorial, you’ll learn how to use ScoreFitter to add free royalty free music to your videos and slideshows in Pinnacle Studio. You’ll also learn how to add your own music to your project and how to make it match the length of your video.
Click on any of the images below to view full-size.
How to use ScoreFitter
The easiest way to add music is with ScoreFitter. The ScoreFitter library contains a wide selection of royalty free music tracks that are free to use for both personal and commercial use.
- Open Pinnacle Studio under the Edit tab and add your media clips to A/V Track 2.
- Highlight your project by clicking and dragging to select all the media clips at once. Or, if you only want to add music to a certain part of your project, highlight only those clips.
- Click on the Create Song button to add a new ScoreFitter song.
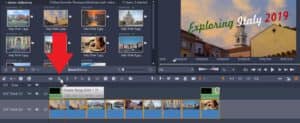
This will bring up the ScoreFitter library. What’s great about ScoreFitter is that it will automatically adjust and rearrange the song to fit the clips on your timeline exactly.
You can select from a number of music categories from classical to electronic and then select the song you want to use and then the version of the song.
The duration of each of song is automatically the length of the project on your timeline.
- Select the category, then select the song, and then select the version of the song.
- Click Preview to listen to what the song sounds like.
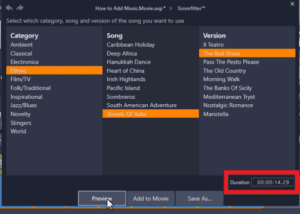
- Click Add to Movie to add the song to your project timeline.
- The song will be added to A/V Track 3 to match the length of your project exactly.

If you preview your video from start to finish, you’ll hear how the song is composed to fit your project perfectly.
How to save songs created in ScoreFitter
If you want to use the same song again in other video projects, you can save it to the Pinnacle Studio library.
- Adjust the duration if you want the music clip to be a certain length.
- At the bottom of the ScoreFitter interface, click Save As.
- Rename the song and it will save into your library.
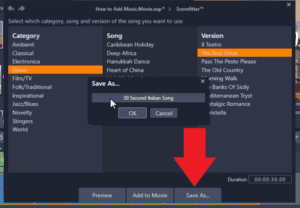
After saving, a folder and arrow icon will pop up giving a notification that the new song has been added to the library. If you click it, it will show you exactly where the new song has been saved.
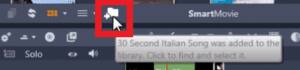
How to add your own music
You can also add your own music to use in your project, just as you would any other type of media.
- Go to one of your Project Bins.
- Click on Import Media Files as you would when you import your images or videos.
- Select the song you want to use and click
- Drag the song from the Project Bin onto A/V Track 3.
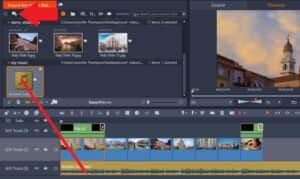
To adjust the song duration so it matches your video clip:
- Hover your mouse over the edge of the music clip until the arrow icon pops up.
- Click and drag until it matches the length of your slideshow.
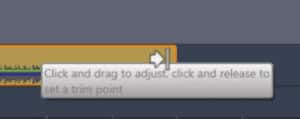
To add a fade out so the music doesn’t end abruptly, hover your mouse over the corner of the music track until the arrow icon with a corner triangle pops up. Click and drag to the left to create a soft fade out. You can also do the same at the beginning of the clip to add a fade in if you wish.
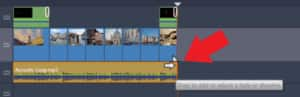
How to purchase Triple Scoop Music
You may have a specific song style you want to use for your video. Directly within Pinnacle Studio, you can browse and sample music for purchase.
Click on the Triple Scoop Music piano icon to bring up the Triple Scoop Music library. Here, you can preview music from a wide range of categories by clicking on the play icon on the thumbnail of each song.
To purchase one of these songs for personal use, click on the shopping cart icon beside the song and then click Buy.
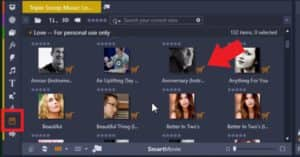
As you can see, there are many different ways to easily add music to your Pinnacle Studio slideshows and videos!
Download a FREE 15-day trial and discover all the essential and advanced video editing features that Pinnacle Studio delivers to make your videos look their best.


Comments (1)
Reader Interactions
Comments
I love this! I’m going to try this out with my next video.