Learn how to create a special effect that makes it look like your video subject is appearing or disappearing magically behind an object like a tree, pole or wall. This effect is very simple to create and will add an amazing illusion to your video projects. We’ll give you some tips for shooting the footage, using the 2D editor to create the effect, and fine-tuning the color and brightness in your before and after clips so that they match.
Thanks for watching! We hope you found this tutorial helpful. You will find a written version of this tutorial below, and a printable PDF copy to download on the Download resources tab above.
Download these free resources:
Written tutorial (PDF, 524 KB)
Sample video clips (Zip file, 23 MB)
Download a FREE 15-day trial and discover all the essential and advanced video editing features that Pinnacle Studio delivers to make your videos look their best.
What’s new in Pinnacle Studio
Effects, filters and transitions
Featured products
 Pinnacle Studio 26 Ultimate
Pinnacle Studio 26 Ultimate
 Studio Backlot Membership
Studio Backlot Membership
 Pinnacle Studio 26
Pinnacle Studio 26
 Vision FX
Vision FX
Creating the “appear and disappear” effect
In this tutorial, you’ll learn how to create an effect that makes it look like you are appearing or disappearing magically from behind an object like a tree, pole or wall. All you need is a camera, a tripod, and Pinnacle Studio!
Click on any of the images below to view full-size.
How to set up for filming
Note: When you’re shooting footage to create this effect, you must use a tripod. You’ll be splicing together two different videos to create this effect, and it’s very important that they line up perfectly.
In one of your video clips, shoot the scene without the subject.
And in the second clip, shoot your subject walking behind the tree or whichever object you’re planning to use.
Setting up footage in Pinnacle Studio
- Open Pinnacle Studio and add your video clips to the library.
Where you place your footage on the timeline will vary depending on if you want your subject to disappear into the object or reappear from it. For this example, the subject will disappear into the tree.
- On A/V Track 2, place the video clip that has the subject walking into the tree or object.
- On A/V Track 3, place the video clip of just the background without any subject.

- Click Jump Forward under the preview pane until your playhead lines up with the footage clip on A/V track 3.
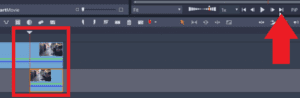
How to create the appear/disappear effect
- Double-click on the top clip to open the Effects
- Click on Effect > 2D/3D > 2D Editor Advanced.
- Change the Select Preset from Default to No Preset.
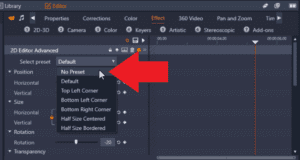
- Turn on keyframing by clicking on the diamond button and making sure it’s orange.
- Move forward one frame by clicking on Step One Frame Forward.

Then scroll down to the Cropping section.
Essentially what we are doing to create this effect is cropping the footage on the top of the track from the right side so that we’ll hide the subject going past the tree on the right. This will allow us to see the footage on A/V track 3 of just the street so it will appear as though the subject is disappearing into the tree.
Adjust the percentage you want to crop from the right side until you get to that point on the tree. There may be a light line that shows the difference in lighting between the two clips to guide you until you’re at the right point where you want to crop.
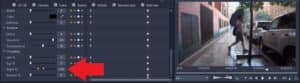
Another way to help you find the right point to crop is to click the eye icon on A/V Track 3 to hide the clip. This way you can easily line up the crop to the tree or object using the black background as a guide, and then uncheck the eye icon so that the footage with the subject is visible again.

How to adjust or fix lighting inconsistencies
Depending on when you shot this footage, the lighting might vary a bit between the two clips and you might need to make some adjustments so that the effect looks realistic and that both clips match in lighting and color.
- To make these adjustments, double-click on the clip you want to adjust to open up the Effects Editor.
- Then click on Effect > Color > Image Correction CPU.
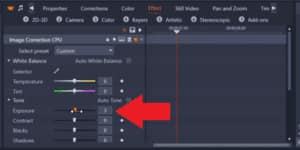
From here you can adjust any of these settings to match the color and lighting of both clips. Once you’re finished adjusting these settings, press play to watch the video and see how your subject magically disappears into the tree!

Download a FREE 15-day trial and discover all the essential and advanced video editing features that Pinnacle Studio delivers to make your videos look their best.


Comments (1)
Reader Interactions
Comments
bonjour
Quel dommage que ce soit en anglais, comme si tout le monde parlé anglais.