In this tutorial we’ll show you how to enhance your green screen footage by adding outlines, glows and shadows, using the NewBlue Chroma Key Pro filters only available in Pinnacle Studio Ultimate. Learn how to add various filters to your green screen footage and adjust the color, width, offset position, opacity and other settings of the outlines, glow effects and drop shadows.
Thanks for watching! We hope you found this tutorial helpful and we would love to hear your feedback in the Comments section at the bottom of the page. You will find a written version of this tutorial below, and a printable PDF copy to download on the Download Resources tab above.
Download these free resources:
Written Tutorial (PDF, 913 KB)
Pinnacle Studio User Guide and Help Files
Studio Backlot
Pinnacle learning center
YouTube
Download a FREE 15-day trial and discover all the essential and advanced video editing features that Pinnacle Studio delivers to make your videos look their best.
What’s New in Pinnacle Studio
Effects, Filters and Transitions
Featured products
 Pinnacle Studio 26 Ultimate
Pinnacle Studio 26 Ultimate
 Studio Backlot Membership
Studio Backlot Membership
 Pinnacle Studio 26
Pinnacle Studio 26
 Vision FX 2.0
Vision FX 2.0
Adding Outlines, Glows and Shadows to Green Screen Footage
With Pinnacle Studio, you can use chroma key with green screen footage to create dynamic videos and special effects. In this tutorial, you’ll learn how to add glows, outlines and shadows to your green screen footage to enhance your videos.
Please note that the NewBlue filters used in this tutorial are only available in Pinnacle Studio Ultimate.
Click on any of the images below to view full-size.
How to Use Chroma Key Pro (Green Screen)
- Drag the green screen footage you want to work with onto A/V Track 2.
- Drag the background image or video you want to use onto A/V Track 3.
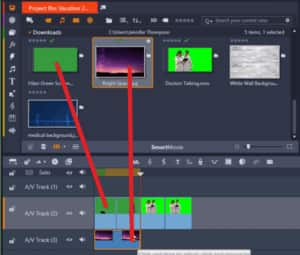
- Click on the FX tab and select the arrow on the left of NewBlue Video Essentials VI. Then click Chroma Key Pro.
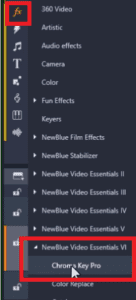
This will bring up many different Chroma Key tools we can use depending on our desired effect.
- Select Chroma Key Pro Green Screen.
- Drag the filter over top of your green screen footage on A/V Track 2.
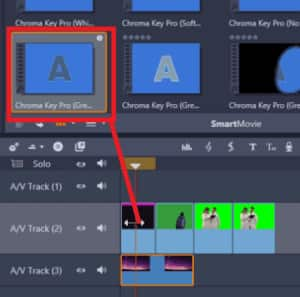
- Double-click on the green screen footage.
- Select Effect, then click on Chroma Key Pro to make customizations.
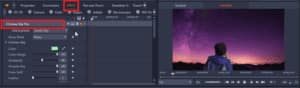
You can see that my starry background is visible behind the hiker.
- To make the background perfectly clear, go to Show Mask and click on Chroma Key.

- Adjust your sensitivity level until you see a white subject against a black background.
I’m going to adjust my sensitivity level to 50. Now the subject is completely white and the background is black.
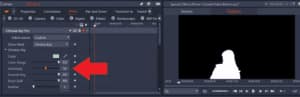
- Go back to Show Mask and select None. You can see the green screen has been completely keyed out.
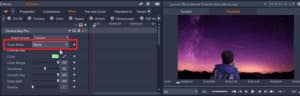
How to Add a Glow Effect
- Go to the FX tab and click on Chroma Key Pro.
- Select Chroma Key Pro Green Screen with Glow and drag it over top of your green screen footage.
- Double-click on the clip, select Effect, then click on Chroma Key Pro to make customizations.
I’m going to change the sensitivity level to 50 again as I did in the first clip.
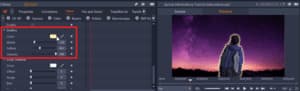
- Scroll down to Outline to change the color of the glow.
- Click on the color box to select a new color.
I’m going to give the hiker a cool pink glow to match the background image. From here, you can make other customizations such as increasing the width and softening the outline.

How to Add a Drop Shadow and an Outline
For my next two clips, I’m going to add a soft shadow on one clip and a white outline on the other.
- Drag your green screen footage to A/V Track 2.
- Add your background images or videos to A/V Track 3.

- Head back to the FX tab and click on Chroma Key Pro Soft Drop Shadow and drag it over the green screen footage you want to add a shadow to.
- Drag Chroma Key Pro White Outline over the clip you want to add an outline to.
- Double-click on the green screen footage of the third clip to make some customizations.
- Select Effect, then click on Chroma Key Pro.
- Scroll down to Drop Shadow.

Here, you can change the shadow color and adjust the positioning by adjusting the Offset tab. You can also change the angle, blur and opacity level.
The shadow now gives our video more depth and dimension!

- Double-click on your green screen footage to customize the outline effect.
- Select Effect, then click on Chroma Key Pro to make customizations.
- Scroll down to Outline.
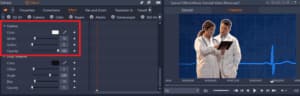
Here, you can change the color and also adjust the width and size of the outline. This is a great way to make your object stand out against the background, especially in a graphic or business promo video!

Download a FREE 15-day trial and discover all the essential and advanced video editing features that Pinnacle Studio delivers to make your videos look their best.

